
종종 연세가 많은 어르신 들은
스마트폰의 기본적인 사용 방법이나,
특정 기능 사용방법을 모르실 때가 있습니다.
그래서 자주 알려드리곤 해야 하는데요,
이건 그런 분들이 가까운 거리에 있을 때에 얘기입니다.
그럼 멀리 출장을 가거나, 먼 동네에 살고 있을 때는 어떻게 해야 할까요?
바로 그럴 때 필요한 기능이
스마트폰을 원격으로 제어하는 기능입니다.
'팀뷰어'(TeamViewer)라는 어플을 이용하는 기능인데요
그럼 바로 사용법에 대해 설명하도록 하겠습니다.
**원격 사용을 위해선
두 기기 모두 인터넷에 연결되어 있어야 하고,
도 두기기 모두 설정을 맞추어야 합니다.
그래서 왼쪽에는 원격 제어를 받을 기기,
오른쪽에는 원격 제어를 할 기기의 설명방법을 적도록 하겠습니다.
제어받은 기기
제어할 기기


1. 팀뷰어 TeamViewer 설치
먼저 play store에서
팀뷰어 설치합니다.
제어를 받을 기기(왼쪾)에는 TeamViewer QuickSupport를
제어를 진행할 기기(오른쪾)에는 TeamViewer를 설치해줍니다.


2. 팀뷰어 TeamViewer 실행
팀뷰어가 설치되면
바로 팀뷰어를 실행시켜줍니다.
그리고 실행이 권한 허용 문구가 뜨는데요,
모두 허용 및 수락해주시면 됩니다.
그러면 이제 위와 같은 화면이 뜨게 됩니다.
제어받을 기기(왼쪽)에는 아이디인 6자리 숫자가 뜨게 되고,
제어를 진행할 기긱(오른쪽)에는 그 아이디를 입력할 창이 뜨게 됩니다.
그럼 이제
왼쪽에 6자리 아이디를
오른쪽 입력창에 입력한 후에
제어를 진행할 기기(오른쪽)에서 '원격제어'를 눌러줍니다.


3. 팀뷰어 원격 제어 수락하기
아이디를 입력하고
원격 제어하기를 누르면,
원격 제어를 진행할 기기(오른쪾)에서는
원격 제어 허용 및 수락을 기다리는 문구가 표시되고,
원격 제어받을 기기(왼쪽)에는
원격 제어를 받을 것인지 아닌지,
허용 문구 알림이 표시되게 됩니다.
저희는 원격제어를 진행할
것이므로, '허용'하기 및
그다음에도 뜨는 '시작하기'를 눌러주시면 됩니다.

4. 원격 제어 확인
3번의 진행사항을 마무리하면
본격적으로 원격제어가 완료됩니다.
그럼 이제
원격 제어받을 기기(왼쪾)의 화면이
원격 제어를 진행할(오른쪽) 기기의 화면에 표시됩니다.
이제 원격 제어를 진행할(오른쪽)
기기를 만지면 왼쪽 기기를 만지는 것이 됩니다.



5. 원격 제어 종료하기
원격제어를 통해
상대방에 문제를 해결했다면
이제 종료하는 일만 남았습니다.
원격 제어를 종료하기 위해선
원격 제어를 진행한 기기의
오른쪽 아래에 있는 표시를 눌러
X를 눌러줍니다.
그리고 연결을 종료하기 위해
'종료'를 누르시면 원격이 종료되게 됩니다.



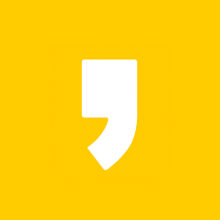




최근댓글