
이번에 새로
가성비 좋은 공유기를 사게 되면서
공유기 설치 방법에 대해 설명해 드리려 합니다. ^.^
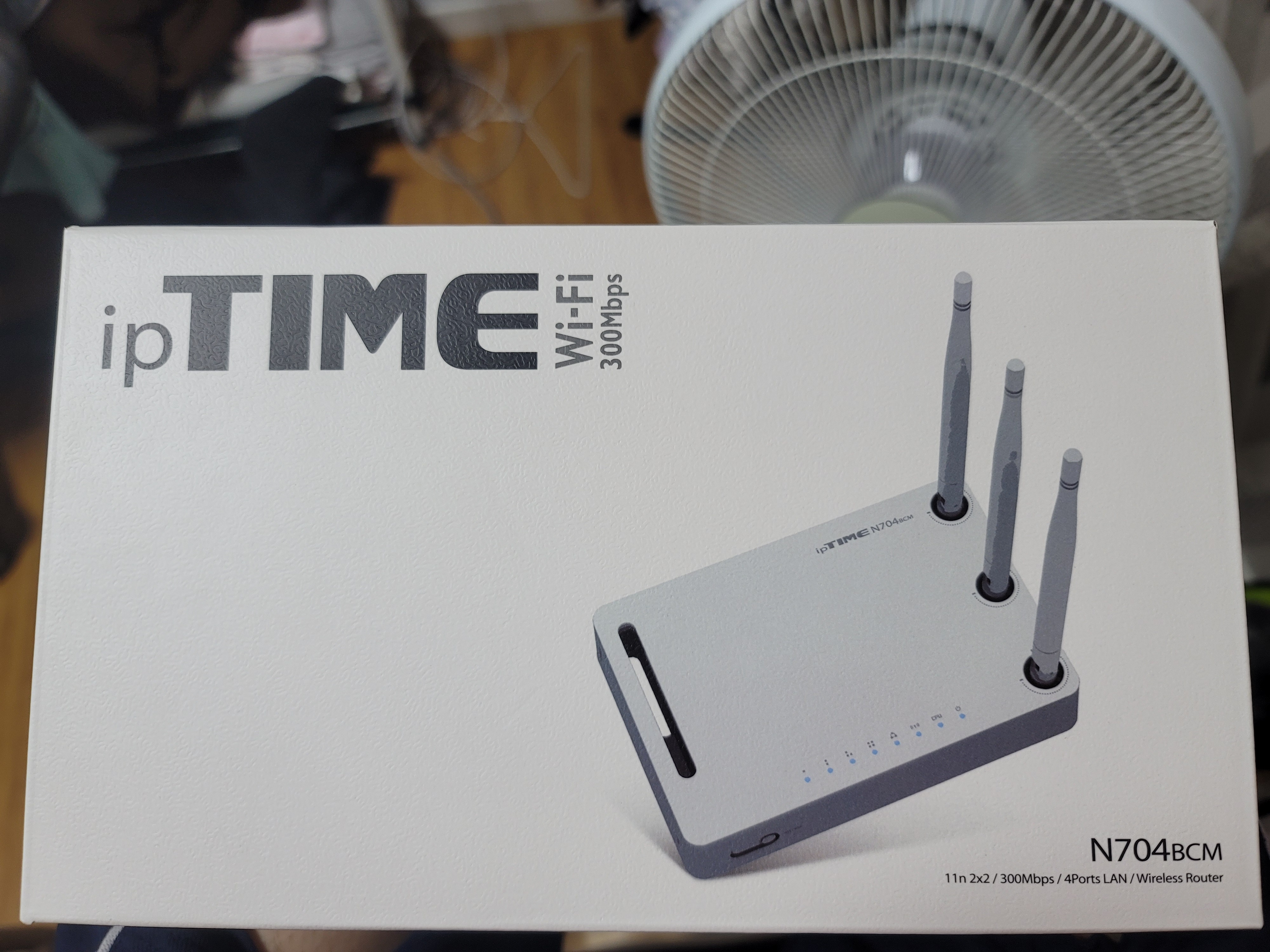

1. 공유기 설치
먼저 공유기를 전원(Power)및
인터넷 선(LAN선)을 연결하여 설치해줍니다.
다른 특별한 설치 없이
포장을 뜯고 안에 있는
공유기 + 공유기 전원선 + 인터넷 선(LAN)을
각각 껴주시면 위 사진처럼 전원 및 랜선 칸에 불이 켜져 있는 상태로
정상적으로 설치하실 수 있습니다.
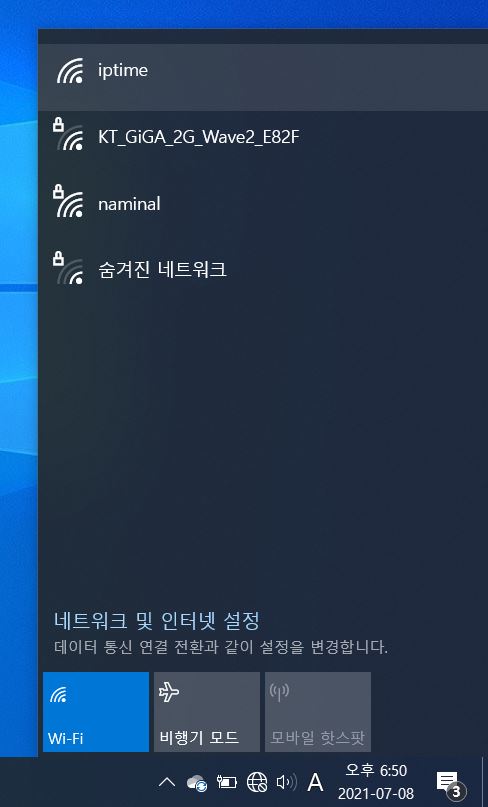
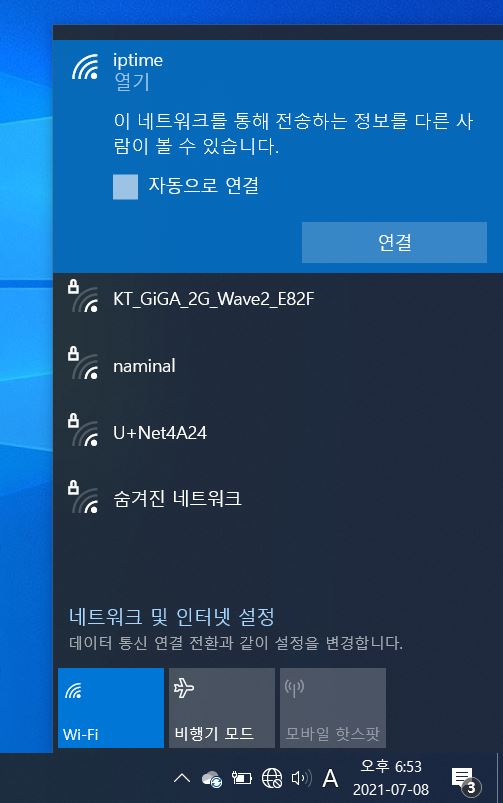
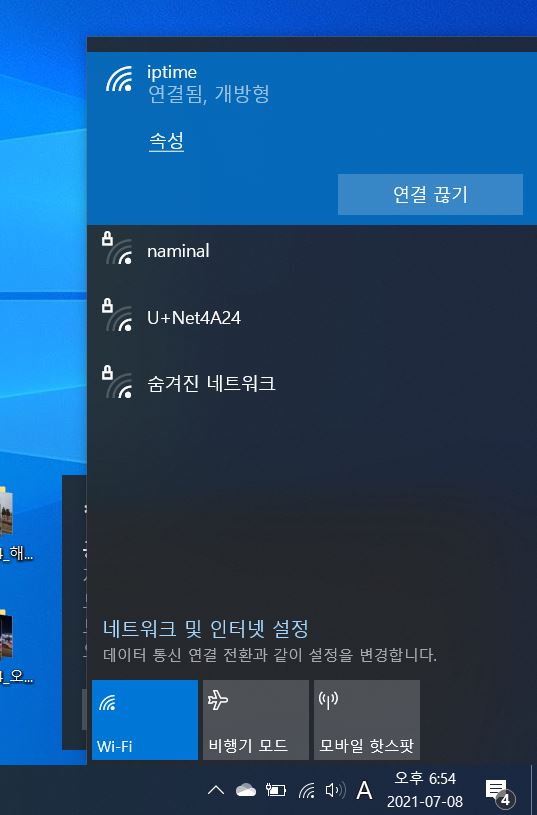
2. 인터넷 연결
공유기가 설치되었으니
이제 공유기에서 와이파이(wifi)가 뜨게 됩니다.
이제 공유기 설정을 해야 하므로
컴퓨터 또는 노트북에서 해당 와이파이(wifi)에 연결해 줍니다.
(아무 설정도 안 한 와이파이(wifi)는 iptime이라는 이름의 와이파이가 뜨게 됩니다.)
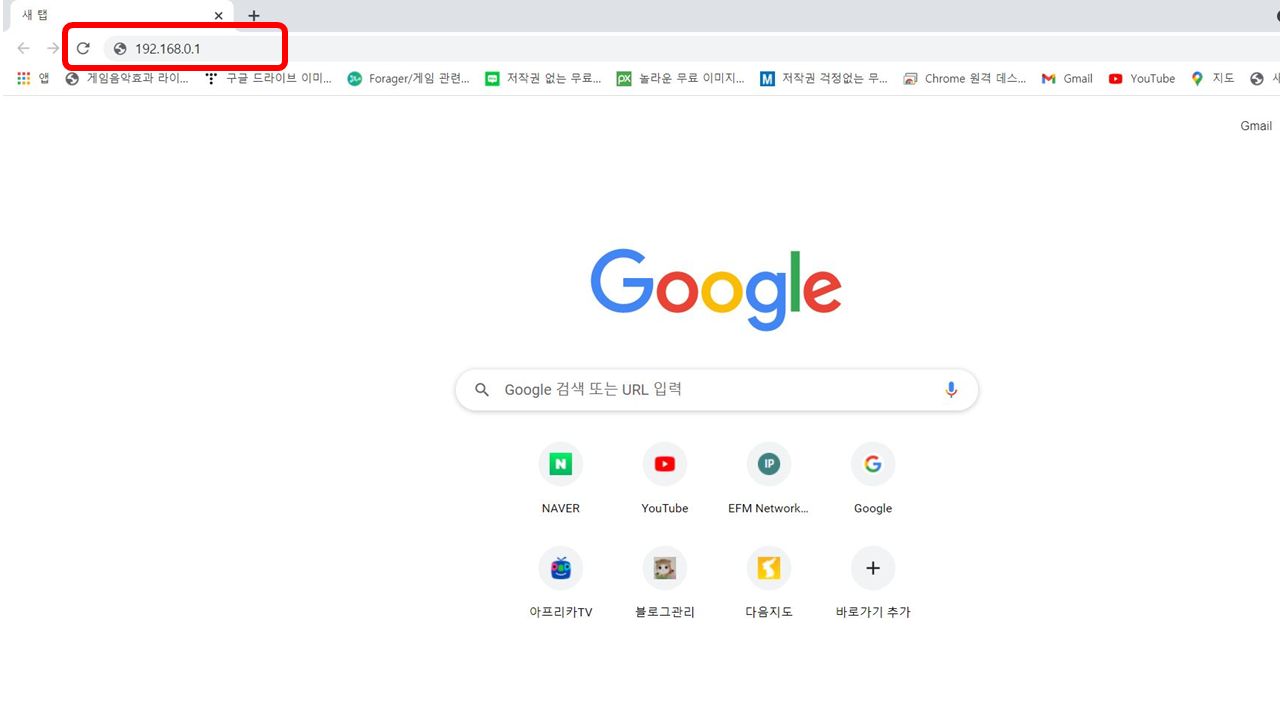
3. 공유기 설정 들어가기
공유기를 설정하기 위해
인터넷을 열어줍니다.
그리고 인터넷 주소창에 192.168.0.1을 입력합니다. (iptime 설정 주소)
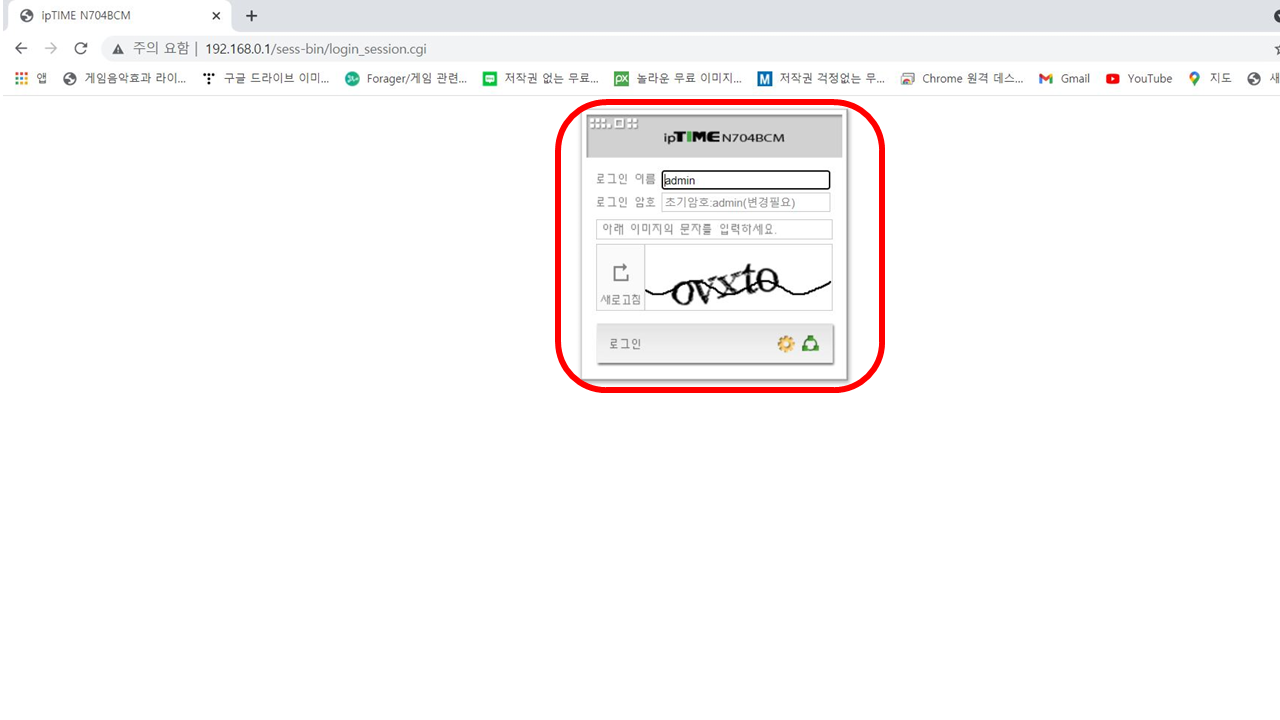
4. 관리자 계정 로그인
공유기 설정 주소 들어가면
위와 같은 공유기 설정 로그인 창이 뜨게 됩니다.
처음 고유기에는 기본 설정인
아이디: admin
비밀번호: admin으로 설정되어 있으니
우와같이 입력을 해주시고 로그인을 진행하시면 됩니다.

5. 설정 마법사 시작
로그인을 하시면
위처럼 "관리 도구"와 "설정 마법사"아이콘이 뜨게 됩니다.
공유기 설치 및 설정해야 하므로, 여기서 "설정 마법사"를 눌러주시면 됩니다.
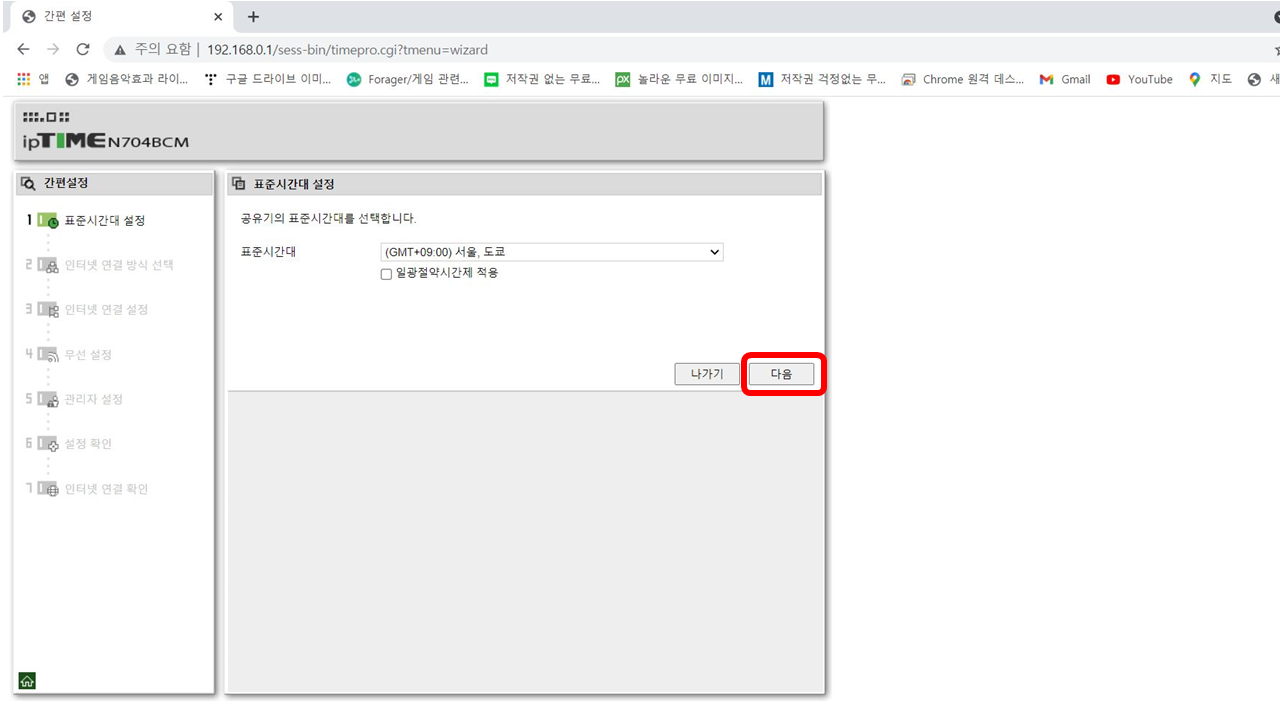
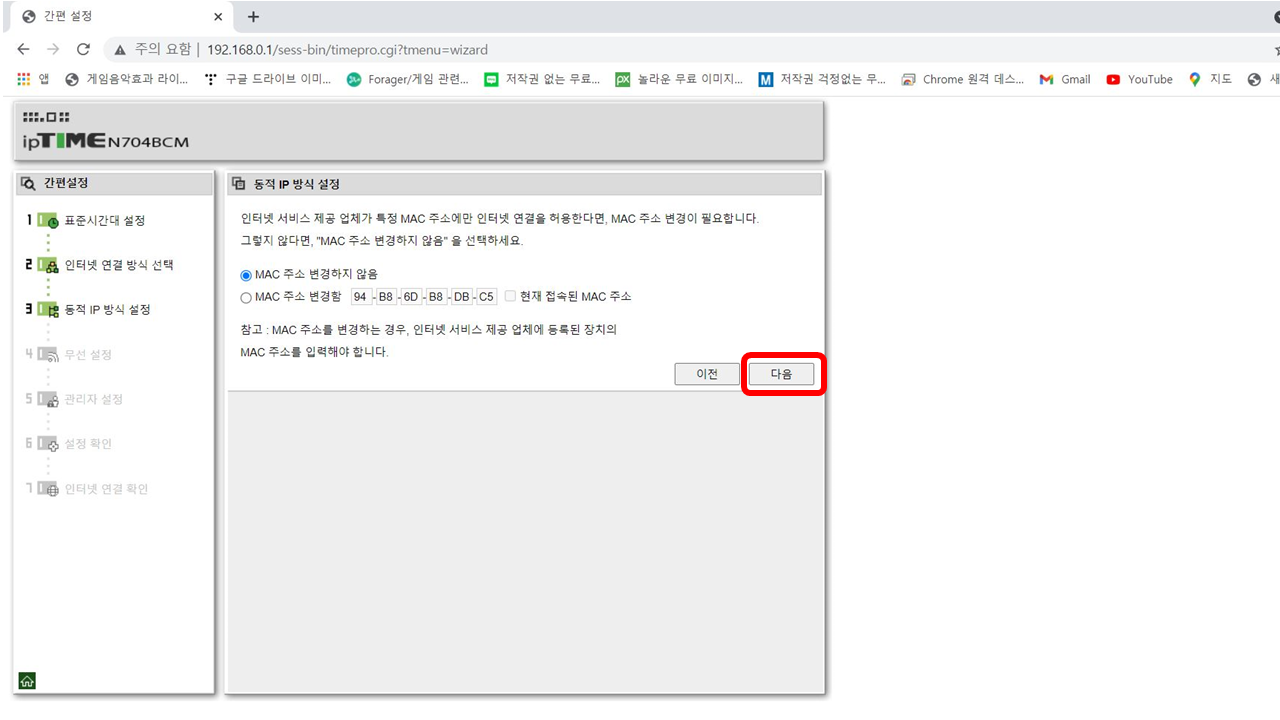
6. 간편 설정 진행
설정 마법사를 시작하면
여러 기본사항을 설정하게 됩니다.
여기서는 특별한 사항이 없으시면
별다른 것 없이 "다음"을 눌러 계속해서 진행해주시면 됩니다.
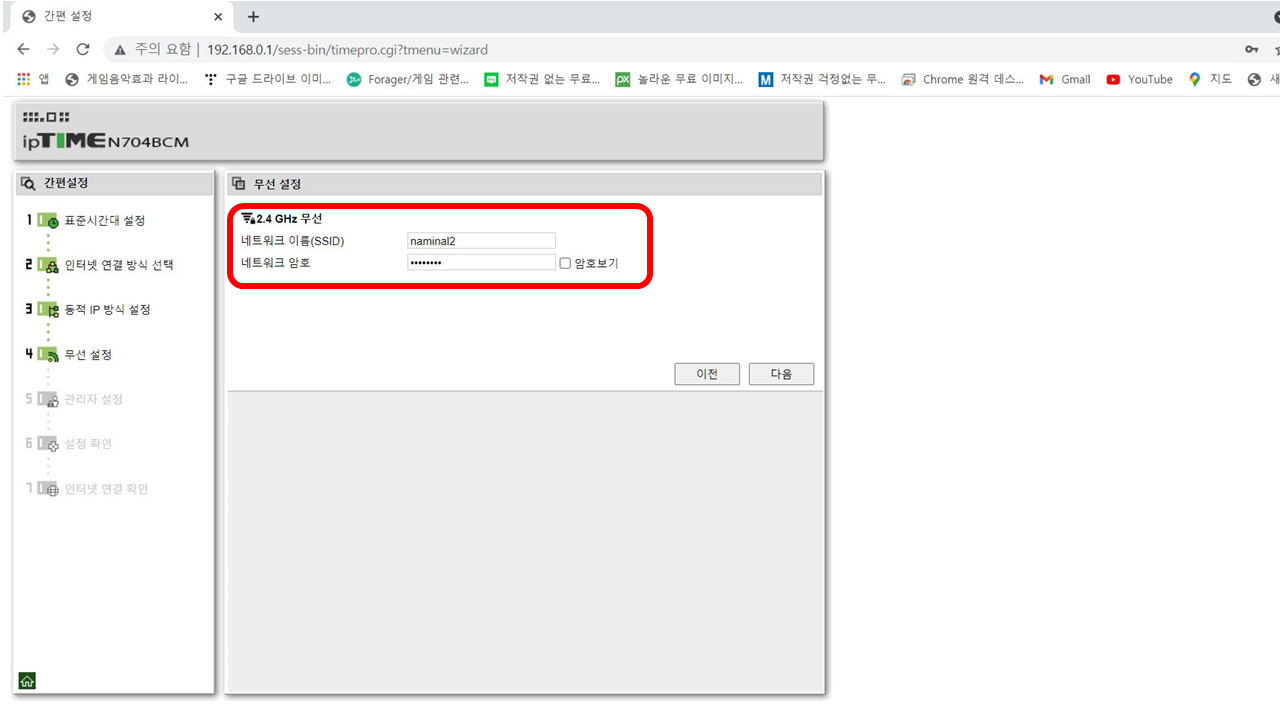
7. 와이파이 이름 및 비밀번호 설정
진행하시다 보면
위처럼 와이파이 이름 및 비밀번호를 설정하는 창이 나옵니다.
이제 여기서 공유기를 원하시는 이름과 비밀번호로 설정해주시면 됩니다.
(**여기서 와이파이(공유기)의 이름이 주변에 있는 wifi이름과 겹치시면 안 됩니다.)
(겹칠 경우 에러가 발생할 수 있습니다.)
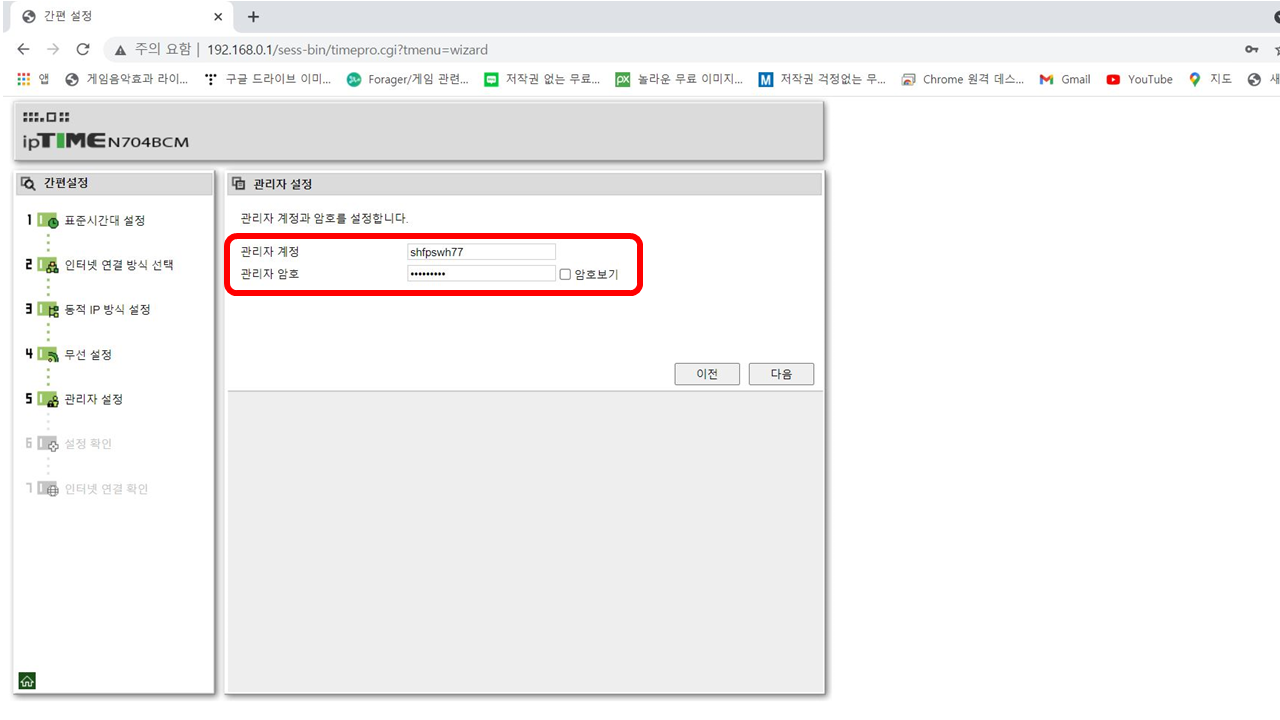
8. 관리가 계정 설정
와이파이 이름 및 비밀번호 설정 후에는
192.168.0.1 공유기 설정에 들어올 때 필요한
관리자 계정을 설정해주시면 됩니다. (기본은 admin으로 되어있습니다.)
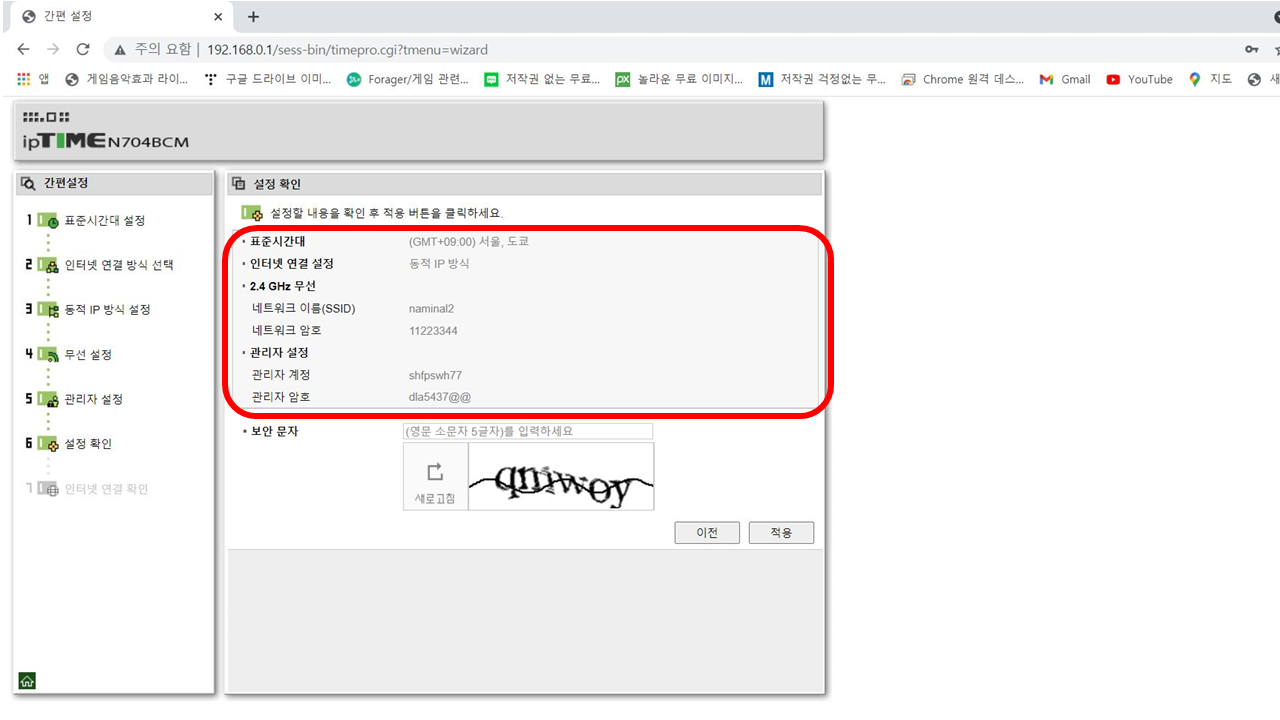
9. 와이파이 wifi 설정 확인
이제 모든 설정이 끝났습니다.
마지막으로 알맞게 설정하셨는지 확인해주시면 됩니다.
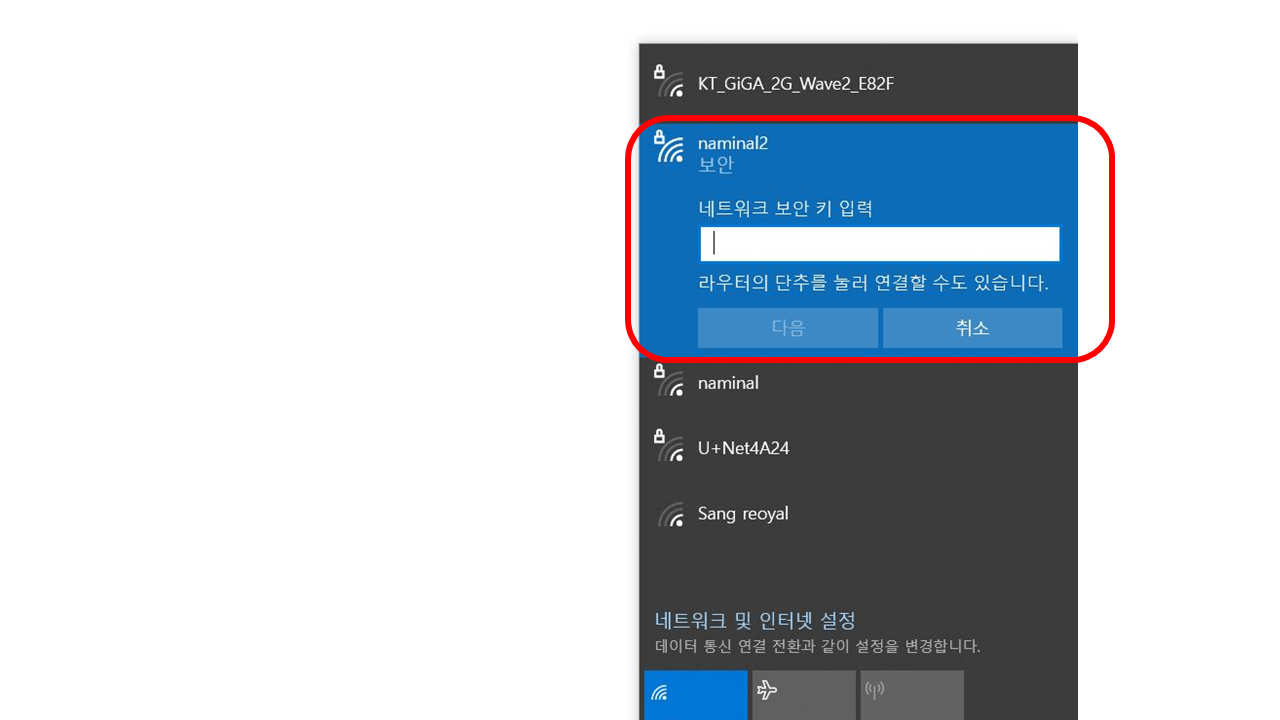
10. 설정한 와이파이 wifi 확인
설정을 마무리하시면
공유기 연결이 잠시 해제되게 됩니다.
그리고 공유기가 다시 켜지면서
이제 iptime이란 이름의 기본 설정의 와이파이가 아니라
설정하신 이름의 와이파이로 다시 켜지게 됩니다.
그러면 설정한 비밀번호를 입력해주시면
정상적으로 와이파이에 연결되면서 인터넷을 사용하실 수 있습니다.



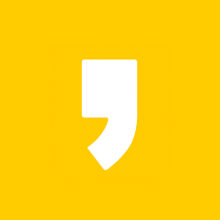




최근댓글