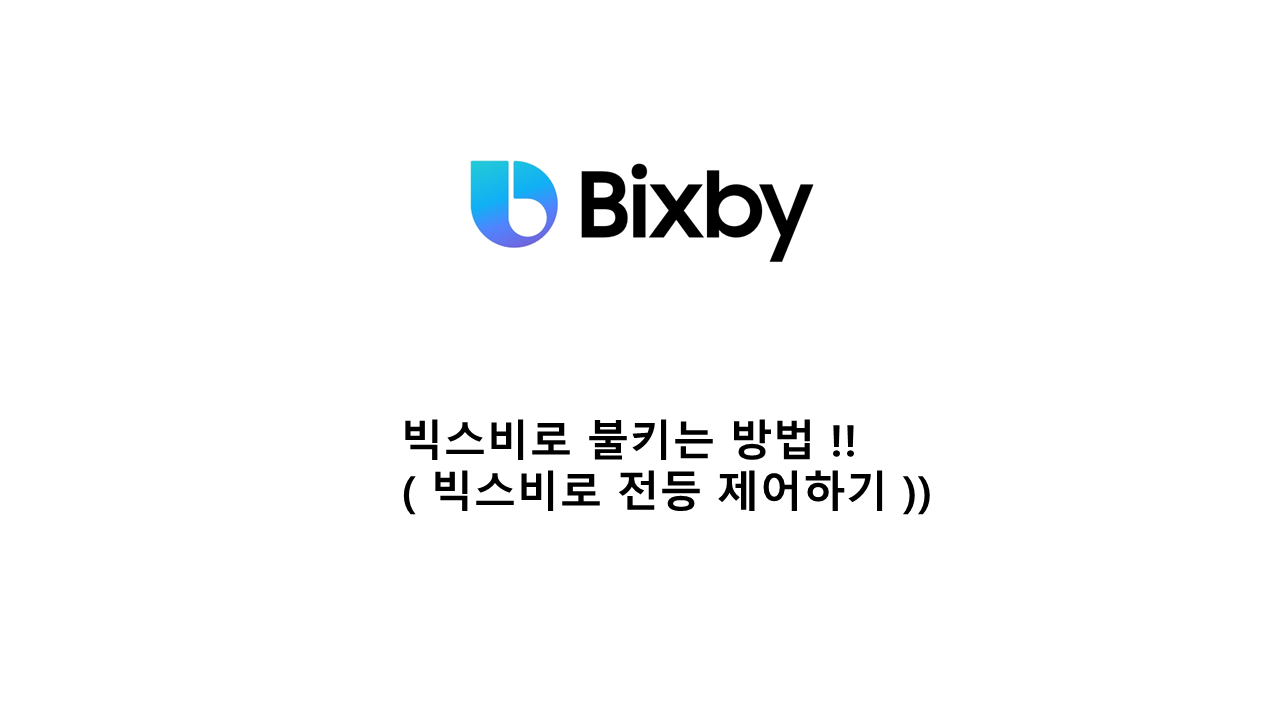
평소 귀찮음을 많이 타는 저는
자기 전 갑작스레 침대에서 방 전등을 끄는 것이 너무
귀찮아서 빅스비를 통해 불을 끄고 싶어 져 알아낸 방법
빅스비로 불 끄는 방법을 소개해드리려 합니다. >. < ~~~~~~!!
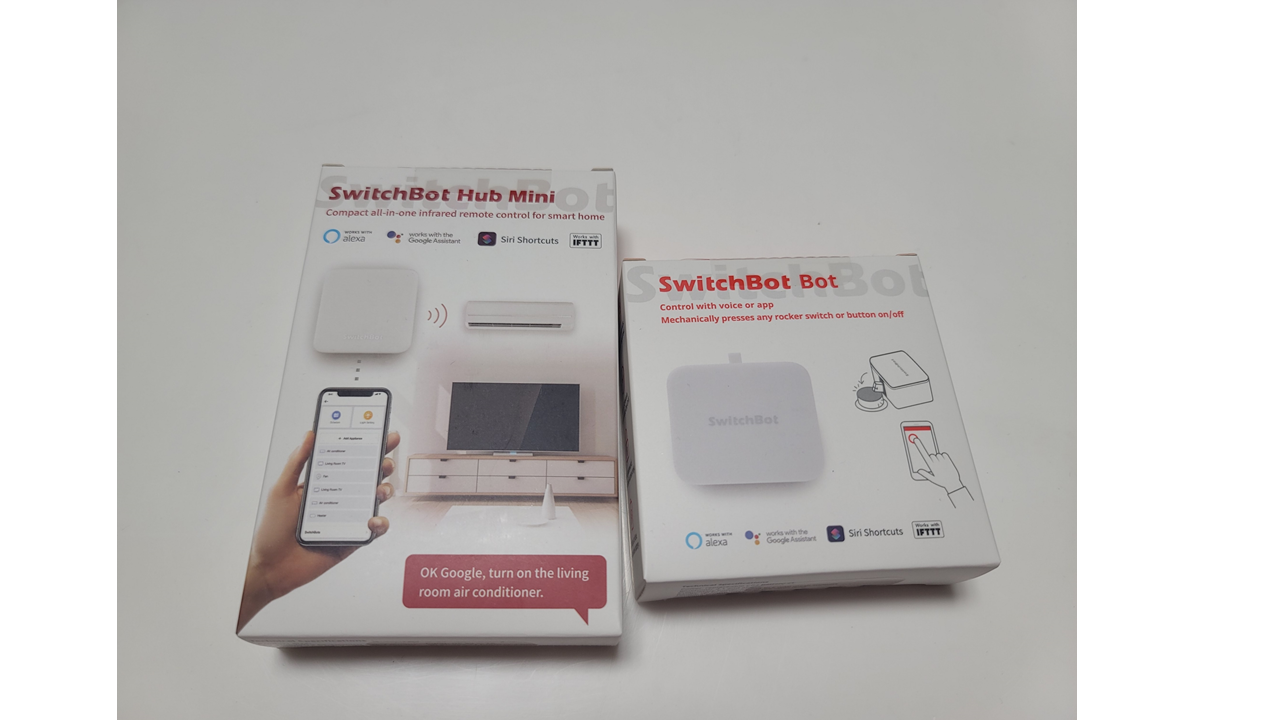




1. 스위치 봇 , 허브 구매하기
먼저
전등을 제어할 전자기기를 구매합니다.
전등 자체에 스마트 IOT가 있어 연결이
가능하면 구매를 안 하셔도 되지만,
저처럼 딸각하는 버튼으로 전등을 키시는 분이시면
위처럼 IOT를 만들어줄 전자기기를 구매하셔야 합니다.
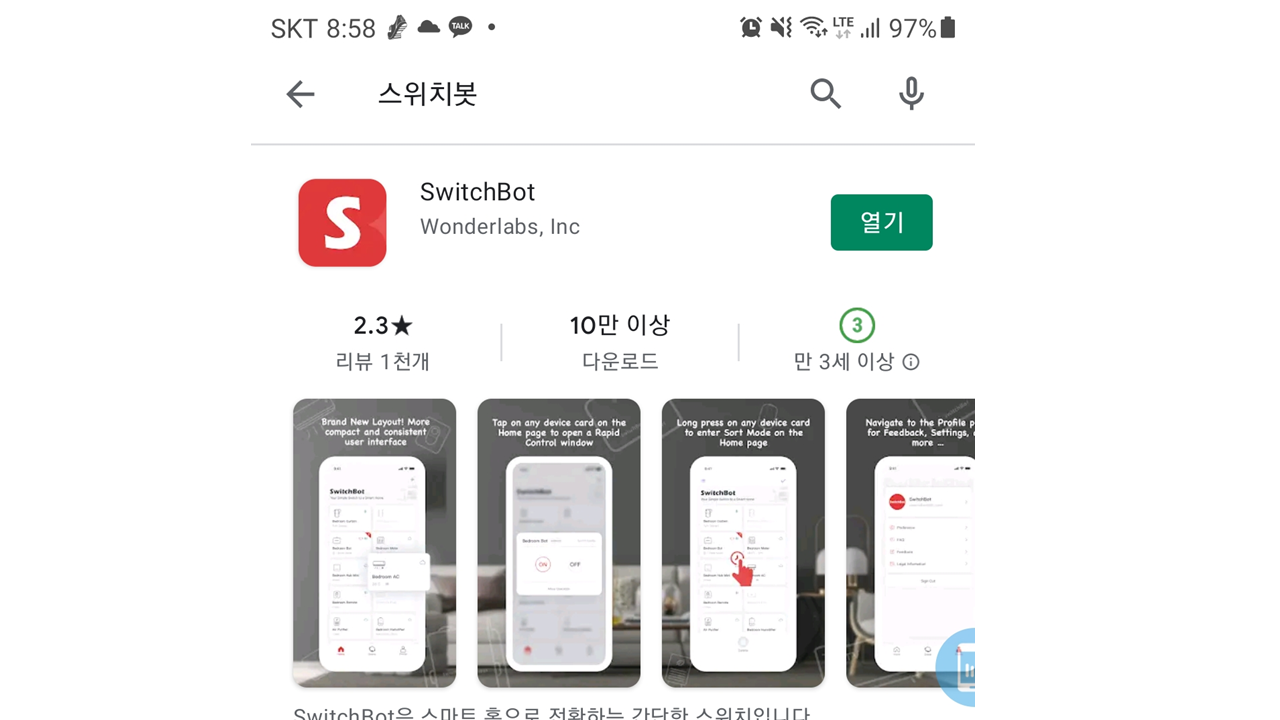
2. 스위치 봇 어플 다운로드
스위치 봇을 구매하셨다면,
이제 스위치 봇을 제어할 어플을 다운 받드시면 됩니다.
구글 Play Store에 "스위치 봇"을 검색해 다운로드하시면 됩니다.
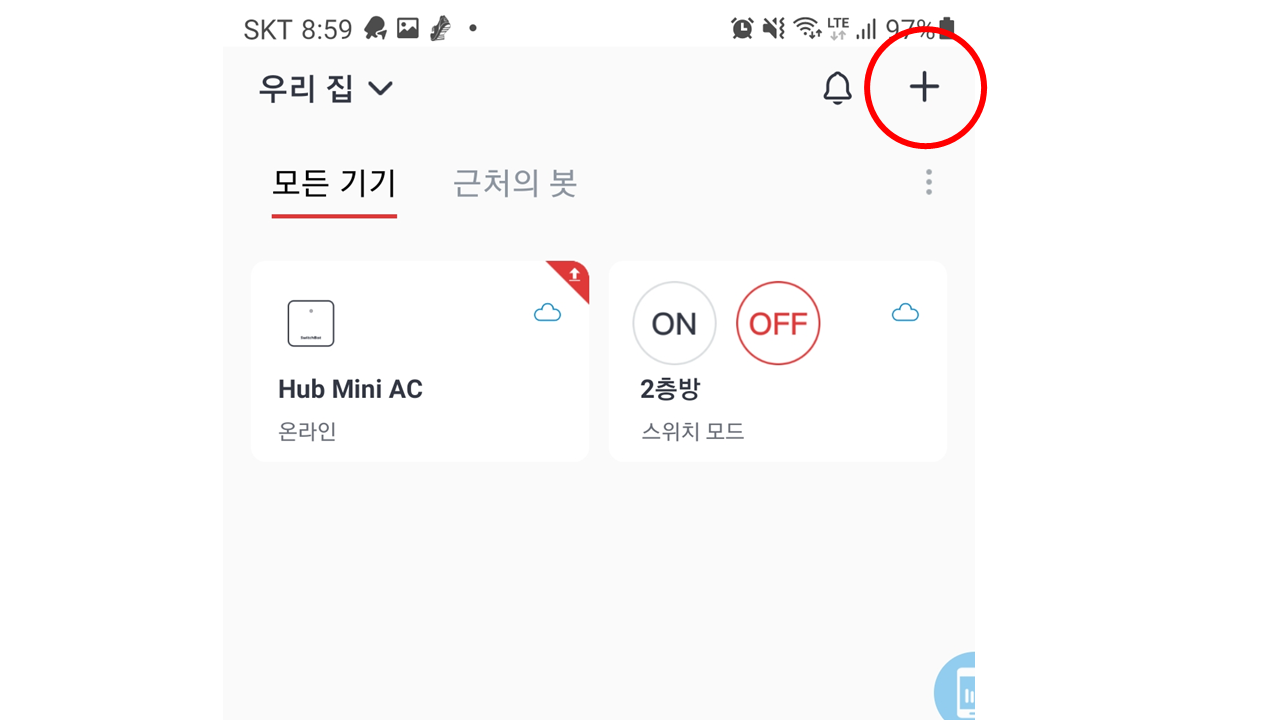
3. 스위치 봇 추가하기
어플을 열면 위와 같은 사진이 나오는데,
이제 이 어플에 구매하신 스위치 봇을 추가하시면 됩니다.
오른쪽 위에 +버튼을 눌러 추가해주시면 됩니다.
(아래 사진에는 Bot5로 나오는데,
이름을 "1층 방"으로 수정해주시면 됩니다. ^.^)

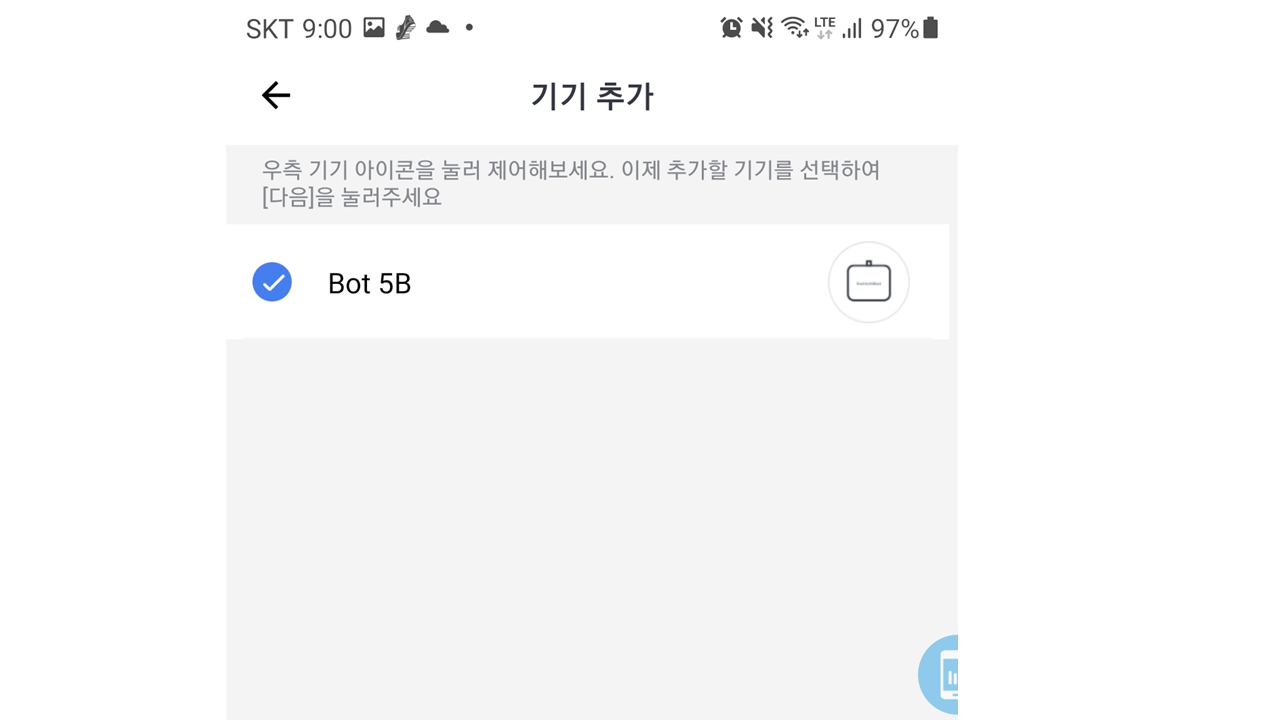
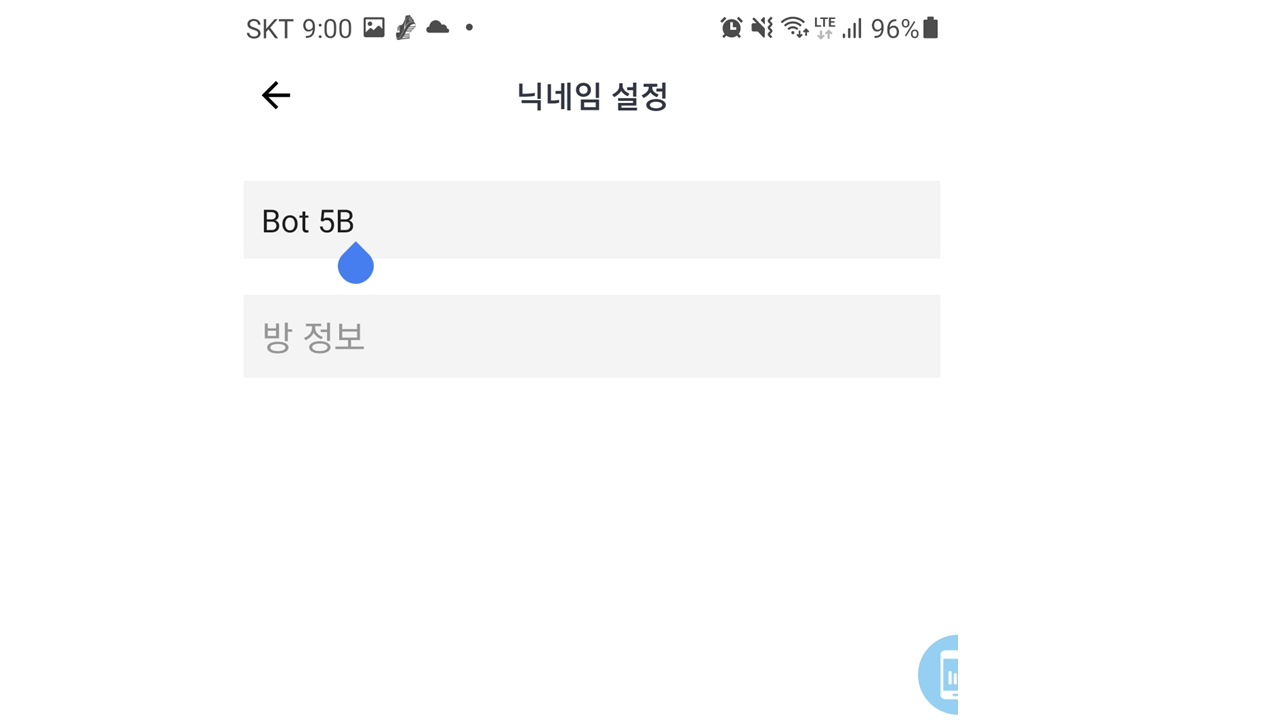
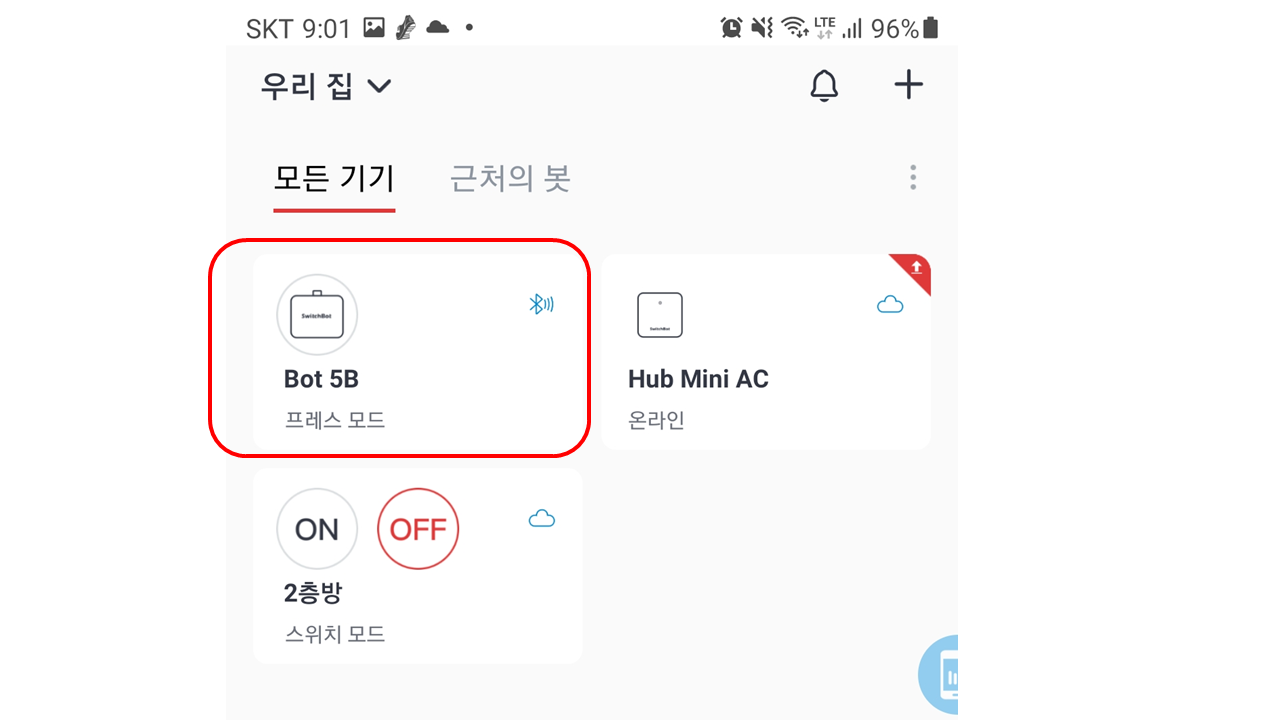
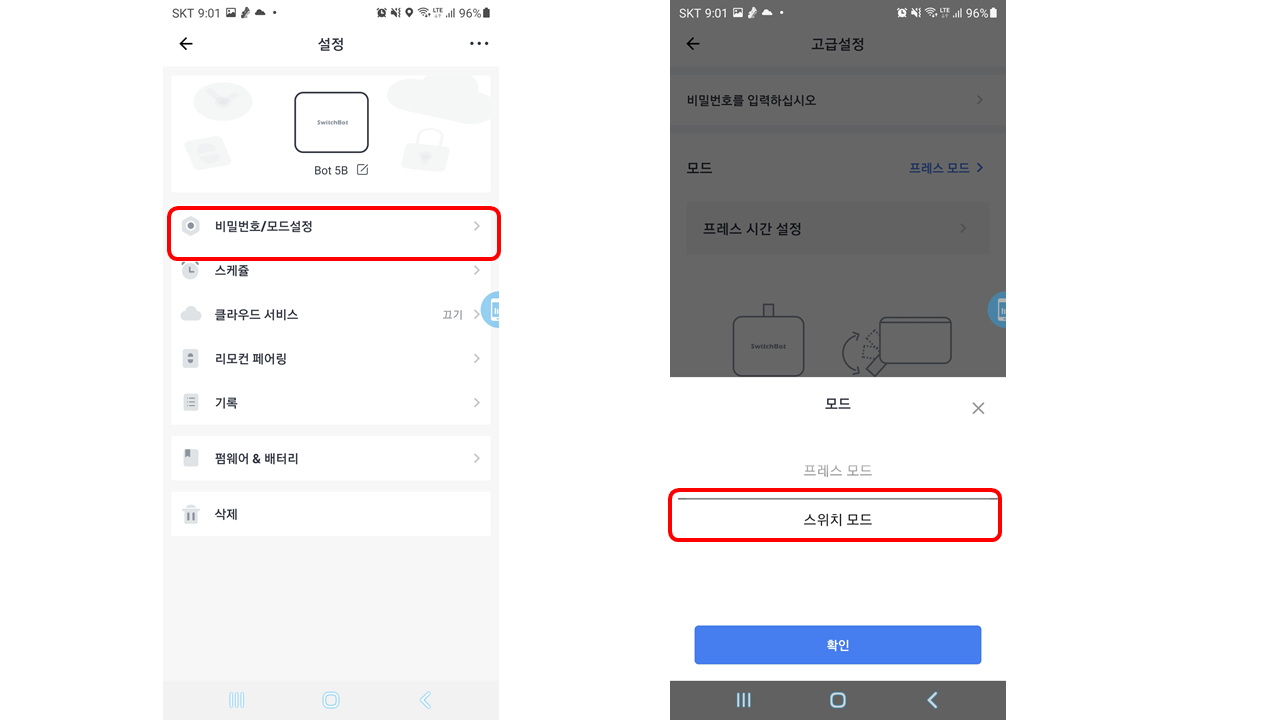
4. 추가된 스위치 봇 확인 , 모드 설정
스위치 봇을 추가하셨다면,
위처럼 기기에서 스위치 봇을 확인하실 수 있습니다.
그리고 스위치 봇을 눌러주시면
여러 기능들이 나오는데,
여기서 "비밀번호, 모드 설정"을 눌러주시면 됩니다.
그리고 모드 설정에서 "스위치 모드로"바꿔주시면 됩니다.
('스위치 모드'로 하는 이유는
전등 ON/OFF 방식이 눌렀다, 킬 때는 다시 반대를 눌러주는
스위치 방식이기 때문에 그렇게 바꿨습니다. ^.^)
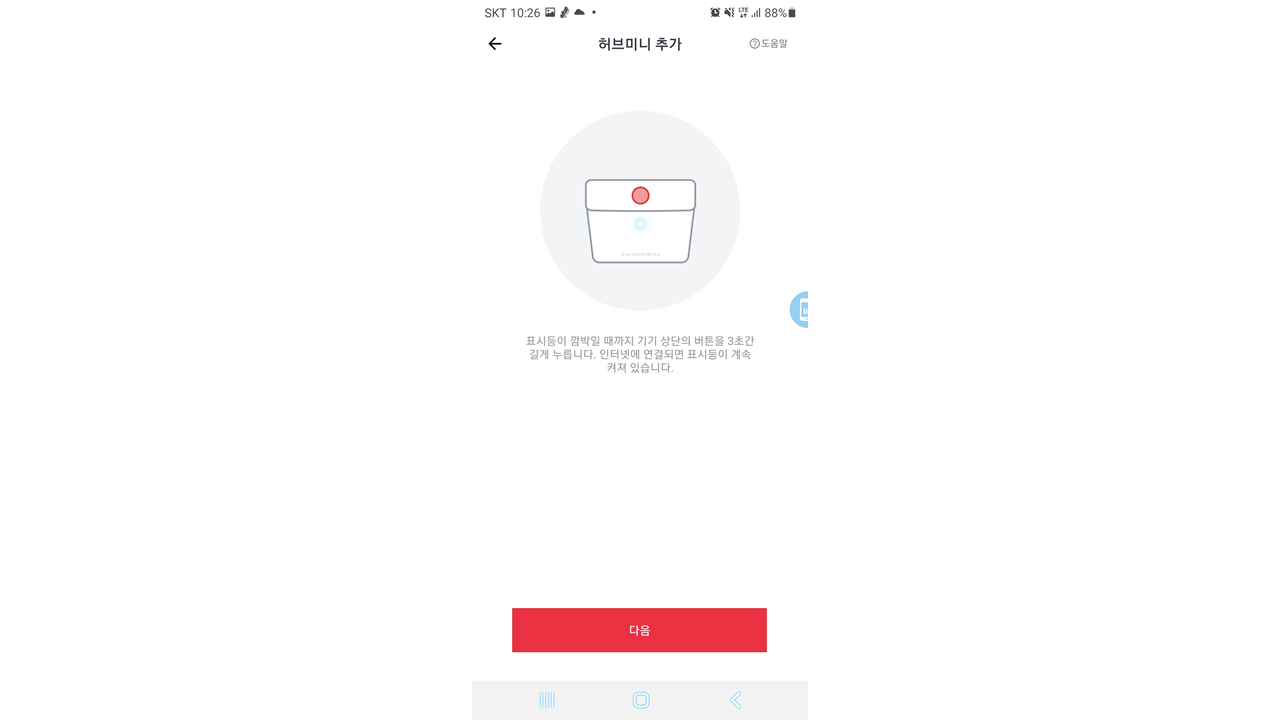
5. 스위치 허브 추가하기
스위치 봇 설정이 끝났다면
비슷한 방법으로 "스위치 허브"를 추가해주셔야 합니다.
위처럼 자세한 방법을 천천히 읽어주시면서 추가해주시면 됩니다.
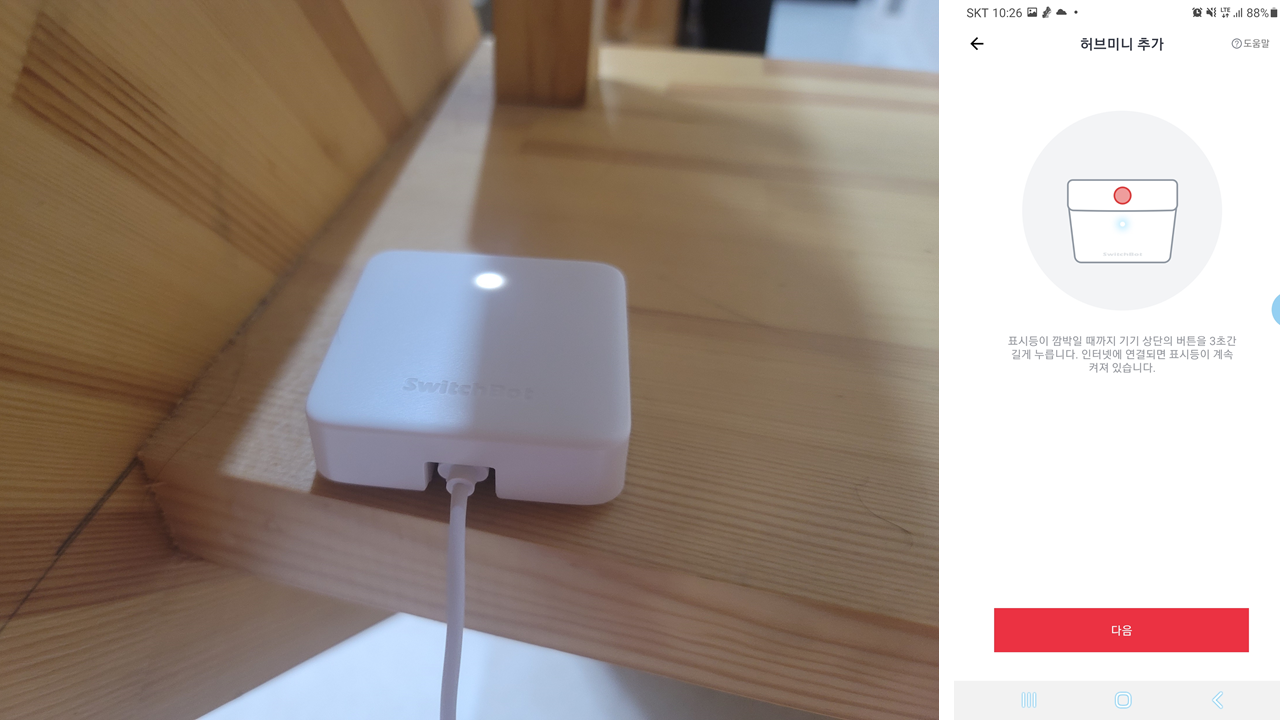
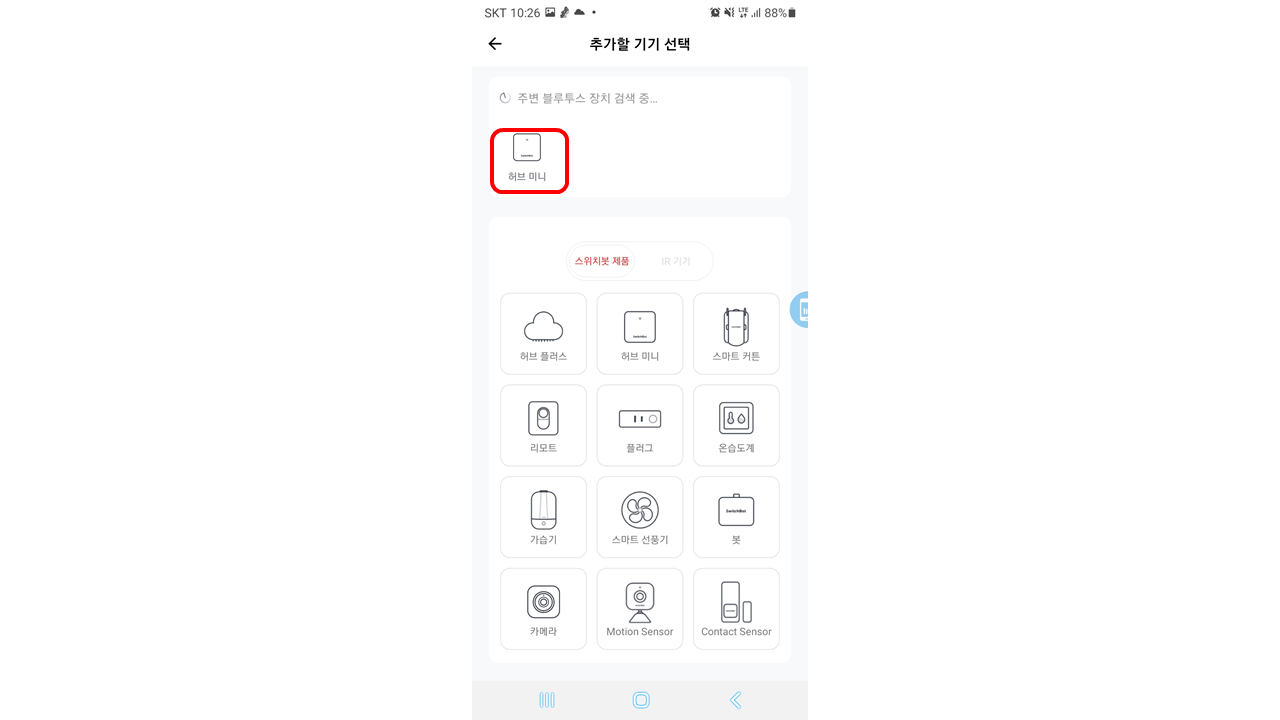

6. 스위치 허브 인터넷 설정하기
스위치 허브를 추가하면서
이제 스위치 허브를 와이파이인 인터넷과 연결시켜합니다.
이제 방안에 사용 중이신 와이파이 이름, 비밀번호를 입력하시면 됩니다.
(위 쓰여있는 것처럼 5G의 와이파이는 지원하지 않으니, 참고하셔야 합니다.)

7. 스위치 봇, 스위치 허브 확인
스위치 봇, 그리고 스위 허브
2개를 모두 연결하셨다면
위처럼 1층 허브, 1층 방이 모두 설정되신 것을
확인하실 수 있습니다.
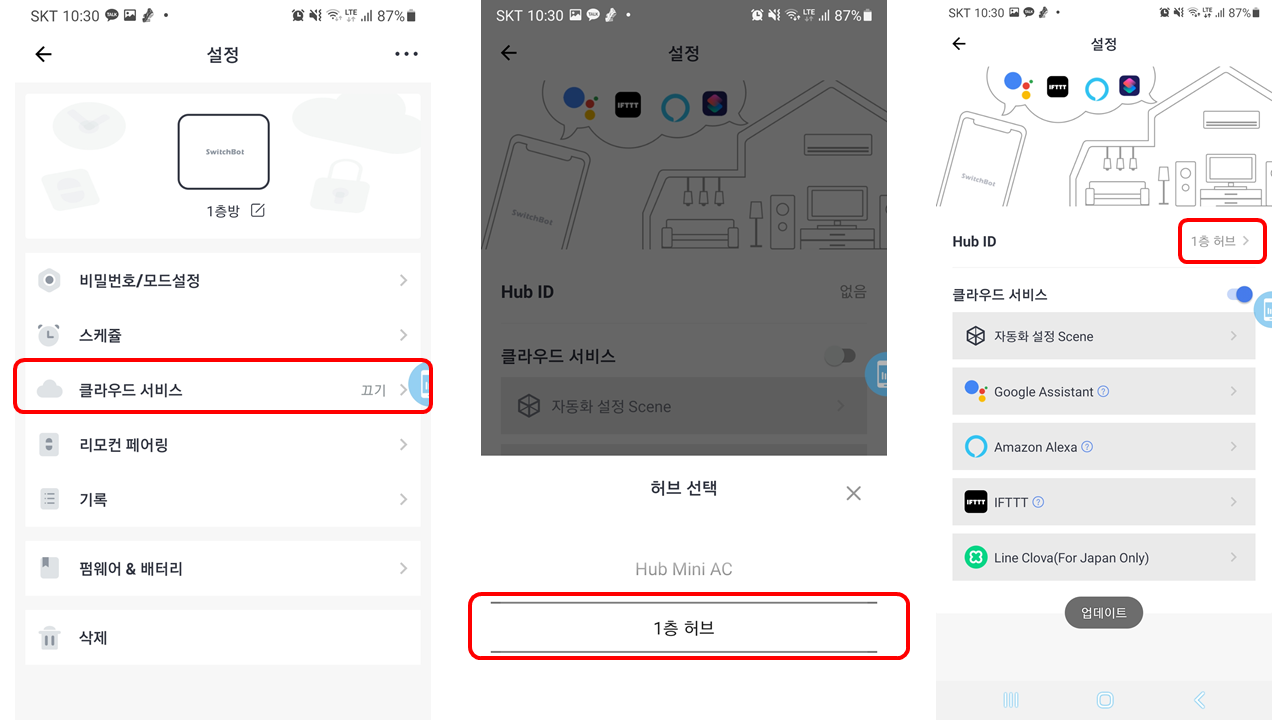
8. 스위치 봇과 허브 연결
스위치 봇을
이제 인터넷 제어를 받을 수 있는
스위치 허브에 연결해야겠지요?
아까 사진처럼 스위치 봇을 눌러 여러 기능에 들어간 후,
"클라우드 서비스"를 눌러줍니다.
그리고 허브 선택에서 인터넷 설정을 맞춘 "1층 허브"를 눌러주시면 됩니다.
(연결이 되었다면, 클라우드 서비스 오른쪽에 "1층 허브"라고 뜨는 것을 확인하실 수 있습니다. )
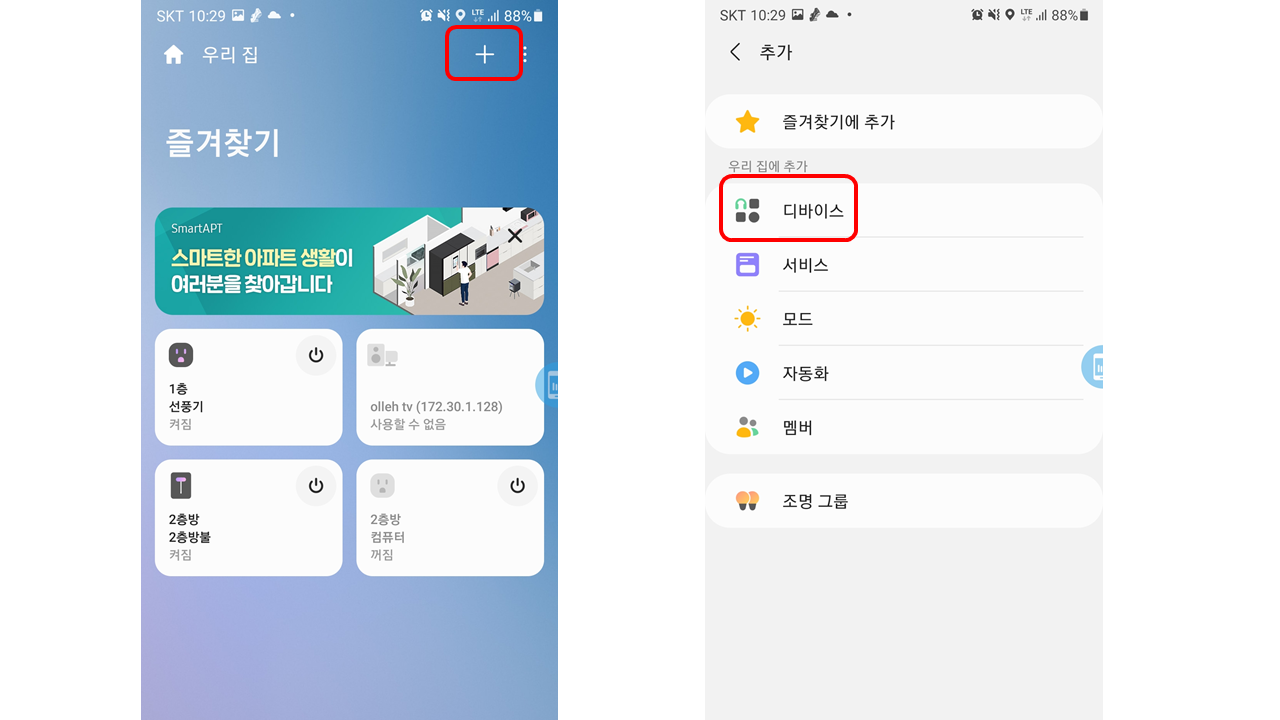
10. 스마트 things에 연결
이제 빅스비에 연결하기 위해
삼성 어플 smart things에 들어갑니다.
그럼 위와 같은 화면이 나오게 되는데요,
여기서도 마찬가지고
스위치 봇 추가를 위해 플러스 버튼 +을 눌러줍니다.
그다음 "디바이스"를 눌러줍니다.
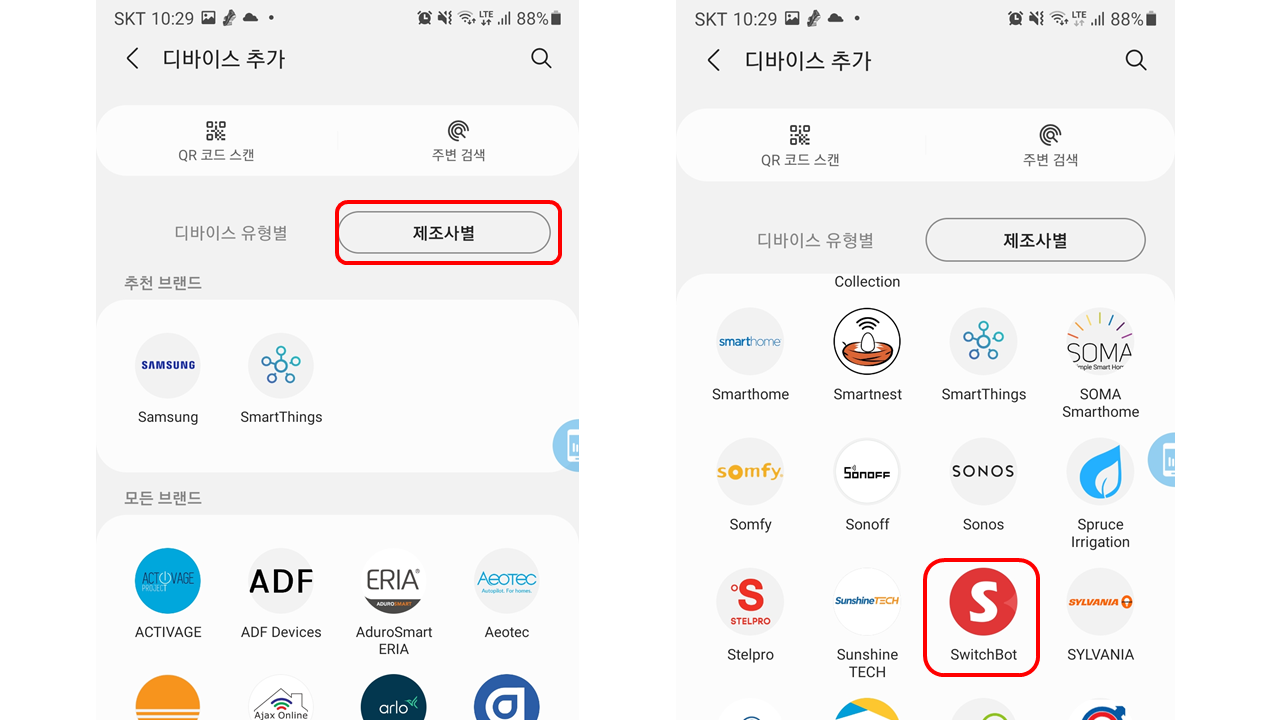
10. 스위치 봇 추가
디바이스 추가에서 "제조사별"을 눌러줍니다.
거기에서 SwitchBot을 찾아서 눌러줍니다.
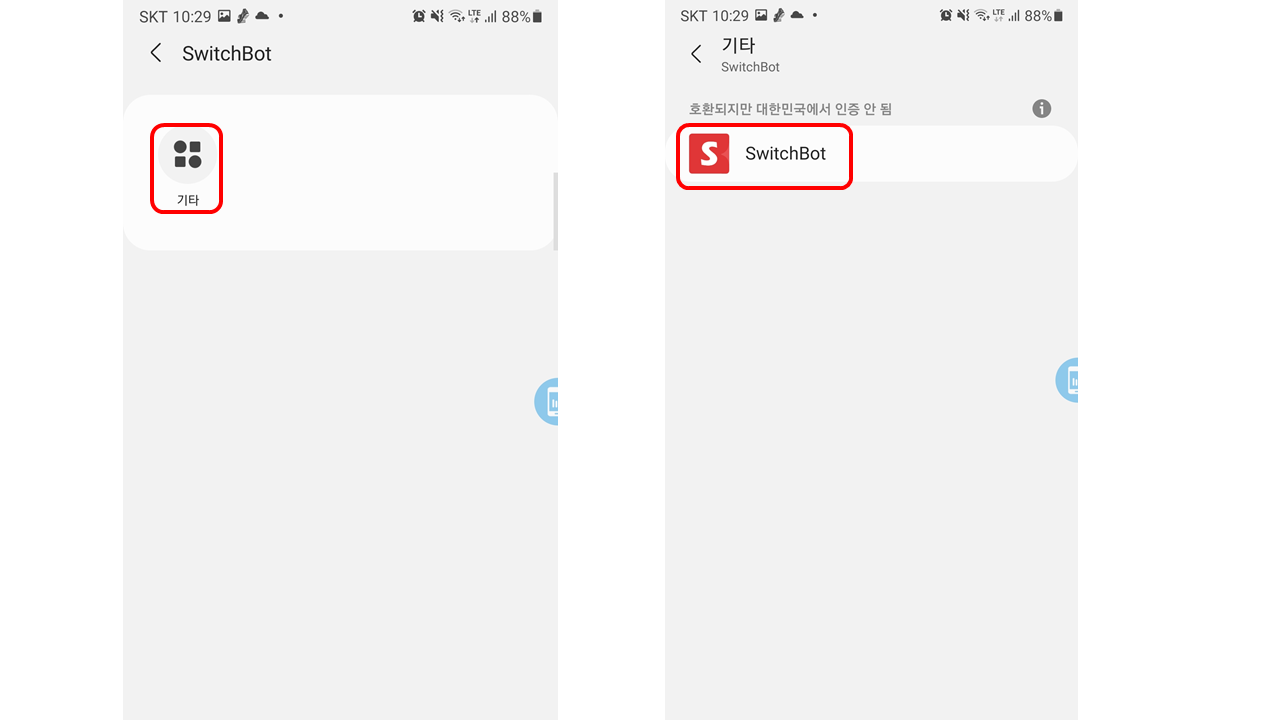
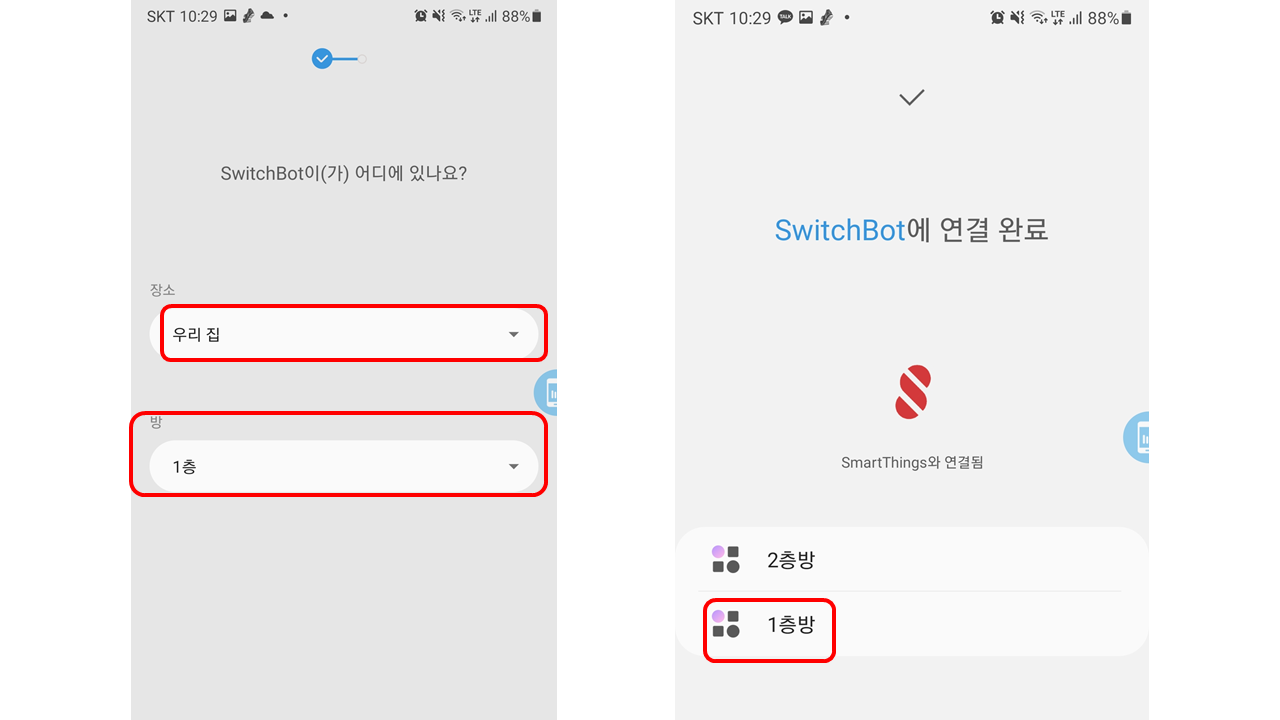
11. "1층 방"추가
스위치 봇에 들어간 후,
장소와, 방을 알맞게 설정한 후 추가를 눌러줍니다.
(여기서 장소, 방은 기본 스위치 봇과 스마트 things에서 설정해주여야 합니다. ^.^ )
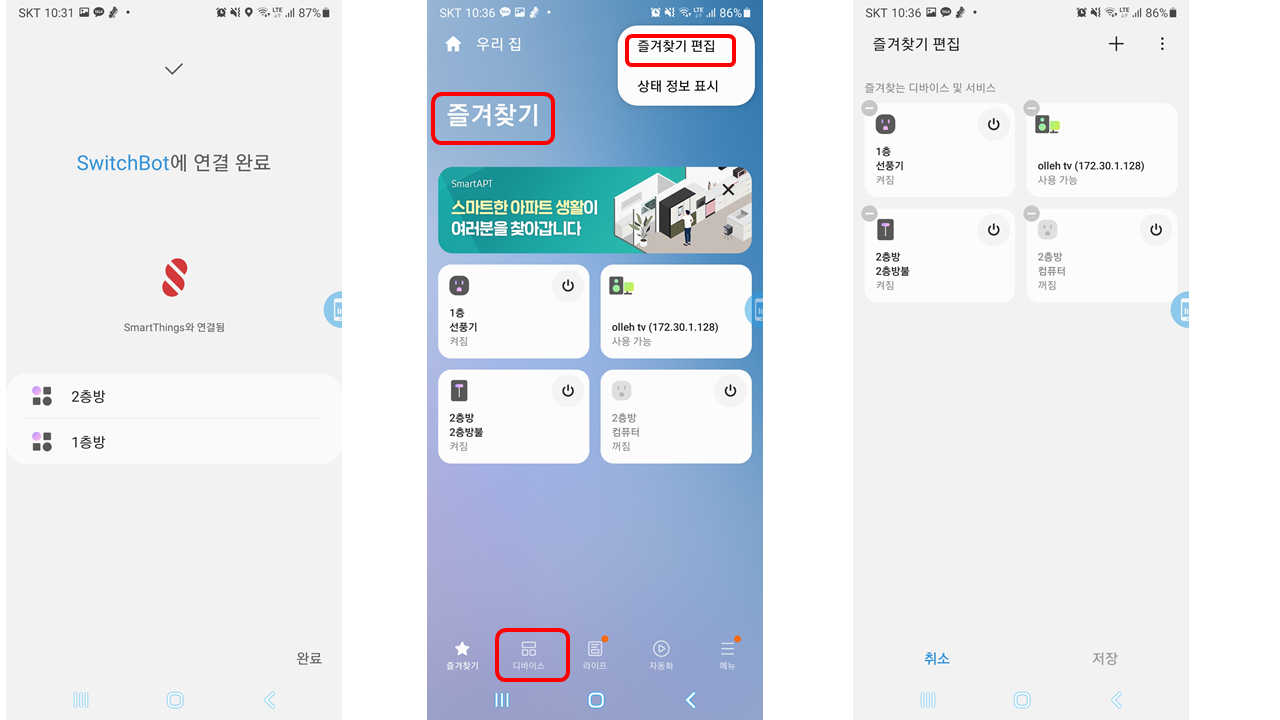
12. 스위치 봇 스마트 things 추가 확인
연결이 끝나고 나면
스마트 things에 "1층 방"이 추가되신 것을 확인하실 수 있습니다. >. < ~~~~~
혹시나 연결은 되었는데 보이지 않는다.??
하시면 스마트 things에서 즐겨찾기 편집 또는 아래에 보이시는
"디바이스"를 눌러보시면 찾으실 수 있습니다.
그리고 즐겨찾기 편집을 해주시면 될 것 같습니다. ^.^
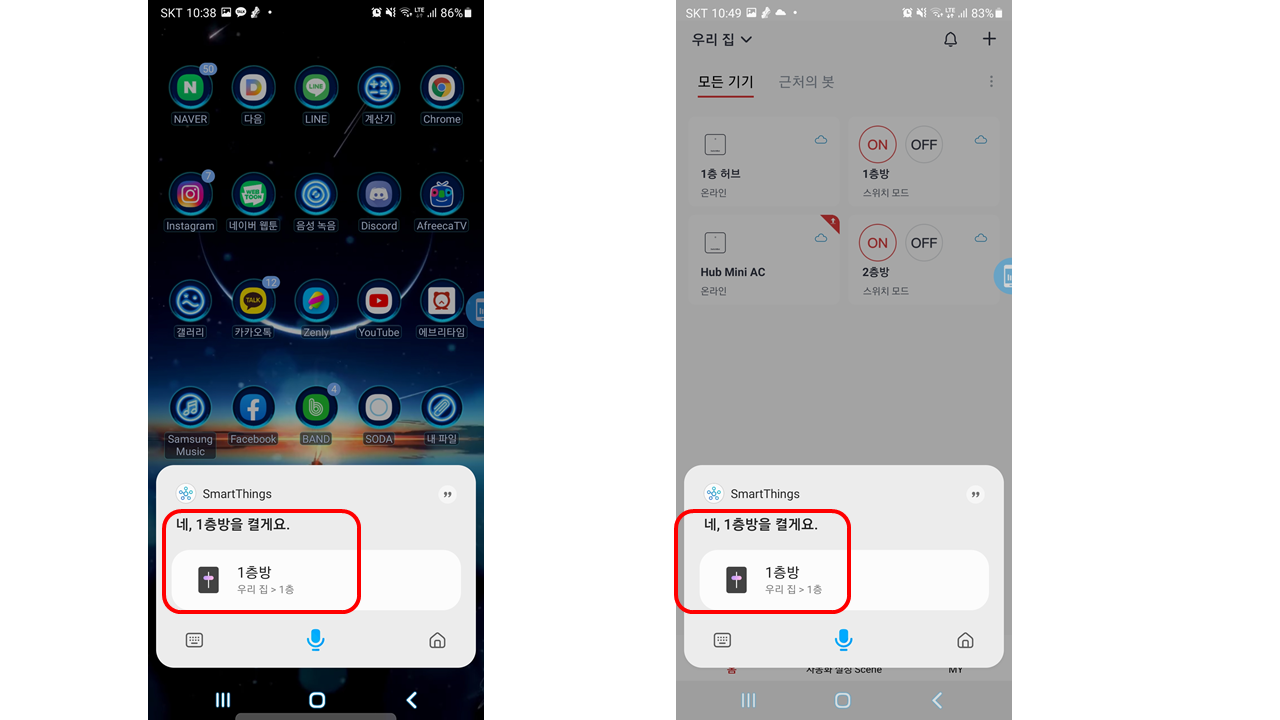
13. 빅스비로 1층 방 켜보기
이제 연결이 다 끝났으니,
빅스비로 1층 방을 꺼보도록 하겠습니다.
"1층 방 켜줘"라고 하면
위 사진처럼 빅스비에서 SmartThings를 통해
1층 방을 켜는 것을 확인하실 수 있습니다.
(행여나 1층 방이 불편하시면, 이름 설정에서 "1 층방 불"로 바꿔주시면
"1층 방불 꺼줘"라고 말해 사용하실 수 있습니다. ^.^)



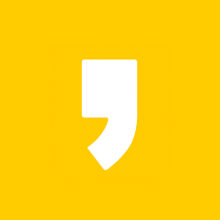




최근댓글