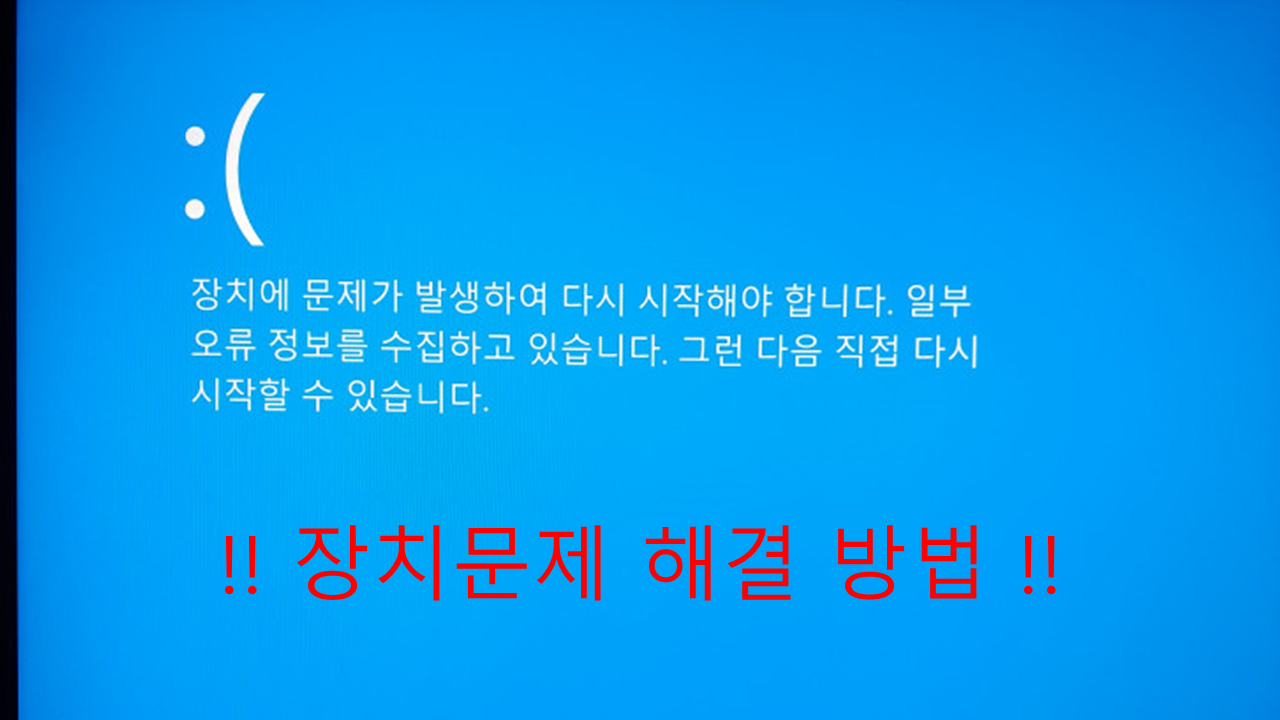
윈도우 컴퓨터를 사용하던 도중에
위신처럼 갑자기 "장치에 문제가 발생하여 다시 시작해야 합니다." 하는 문구가 떴을 때
해결 방법을 알려드리도록 하겠습니다.
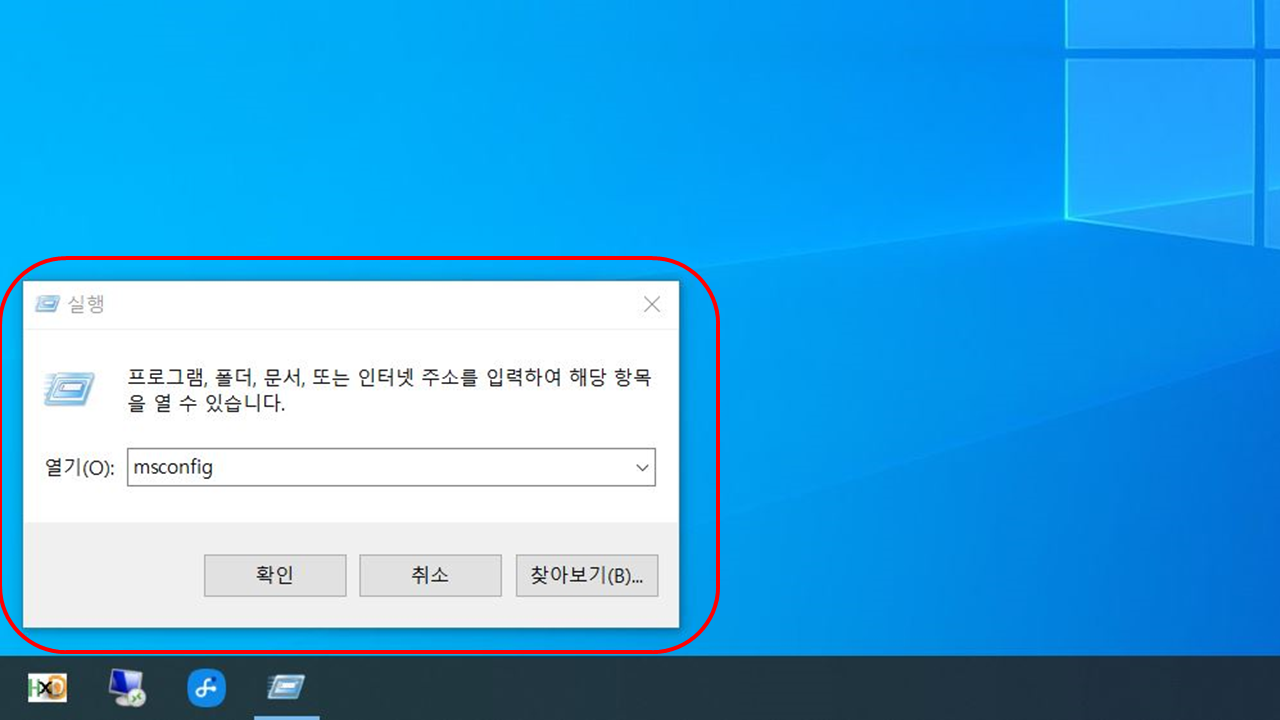
1. <<msconfig 실행하기>>
먼저 윈도우키(alt 옆 키) + R을 눌러 실행을 열어,
거기에 "msconfig"를 입력한 다음 실행시켜 줍니다.
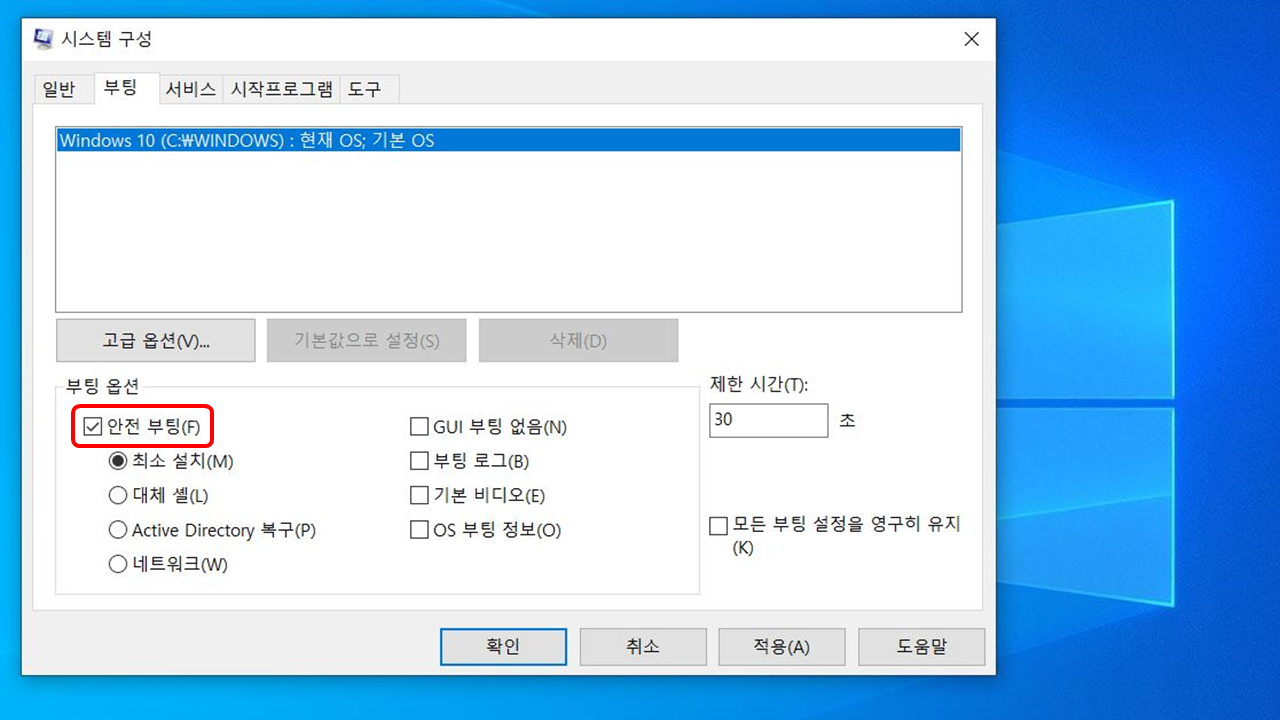
2. <<안정 부팅 설정하기>>
msconfig 실행을 하면 위와 같은 사진이 나오는데요,
여기서 위 목록중에 있는 "부팅"을 누른다음에,
여기 부팅 옵션에서 "안전 부팅"을 체크해 줍니다.
그리고 적용을 눌러 적용시켜준 다음
컴퓨터를 껐다가 다시 켜주시면 됩니다.
(다시 시작이라는 문구가 나오시면 그대로 하시면 됩니다.)

3. <<안정 모드 부팅>>
다시 부팅하게 되면,
위 사진처럼 검은 화면으로 부팅되셨음을 확인하실 수 있습니다.
그리고 왼쪽 아래에 보시면 "안전 모드"라고 쓰여있음을 확인하실 수 있죠.
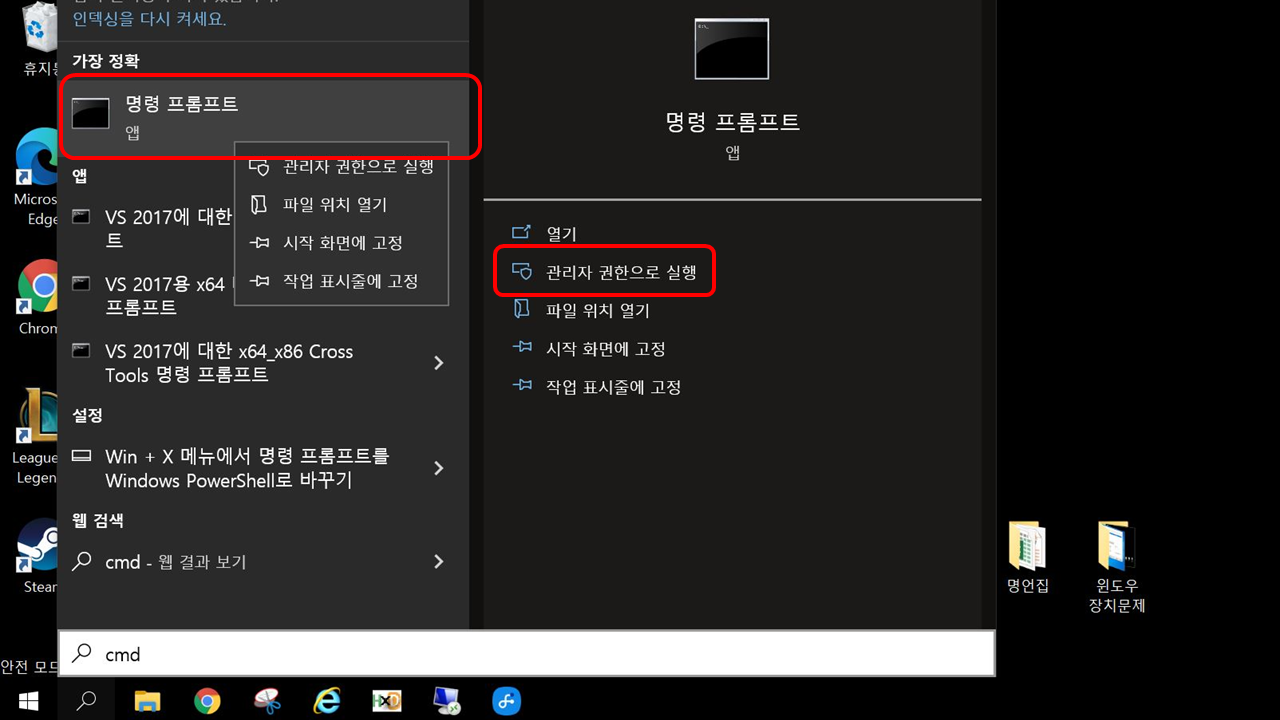
4. <<CMD창 열기>>
안전모드로 잘 부팅이 되셨으면
이제 윈도우키 + S를 눌러 검색창을 여신 다음에,
여기에 CMD라고 입력해주시면 "명령 프롬프트"라는 앱이 뜨는데,
여기서 그냥 열기가 아닌 "관리자 권한으로 실행"을 눌러주시면 됩니다.

5. <<sfc / scannow 명령어 실행>>
cmd창이 열리셨으면,
여기에 "sfc / scannow"라는 명령어를 입력해주시고,
그리고 엔터(enter) 키를 눌러주시면 됩니다.
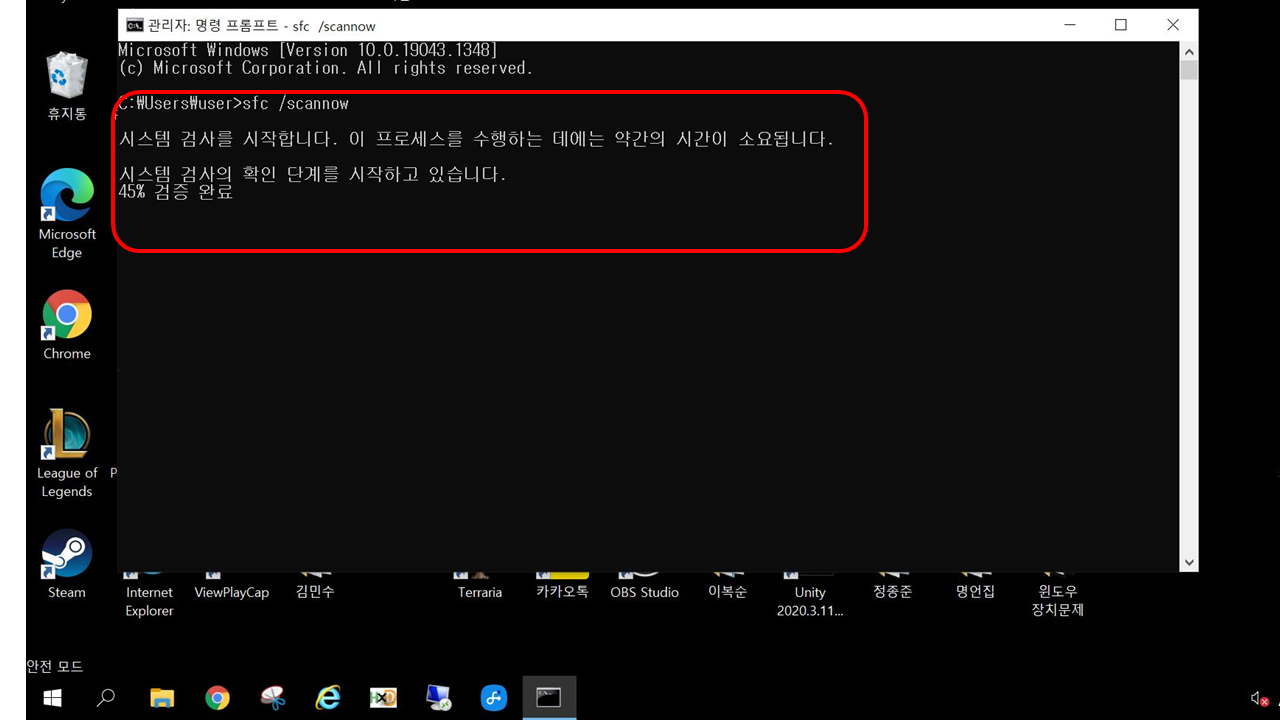
6. <<sfc / scannow 실행 중>>
이렇게 퍼센트가 보이면서
명령어가 진행됩니다.
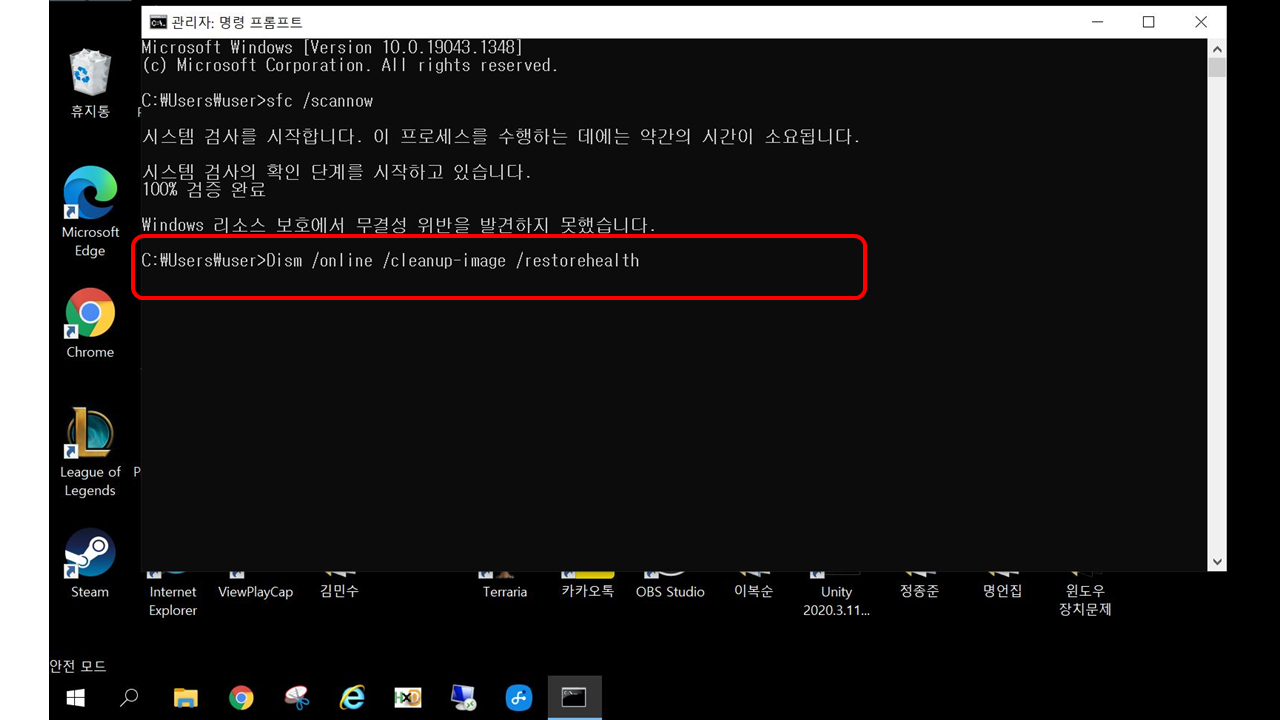
7. <<dism /online /cleanup-image / restorehealth 실행>>
"sfc / scannow"명령어가 100% 실행으로 끝이 났으면,
이제 "dism /online /cleanup-image / restorehealth" 명령어를 입력하시고 엔터를 눌러주세요.
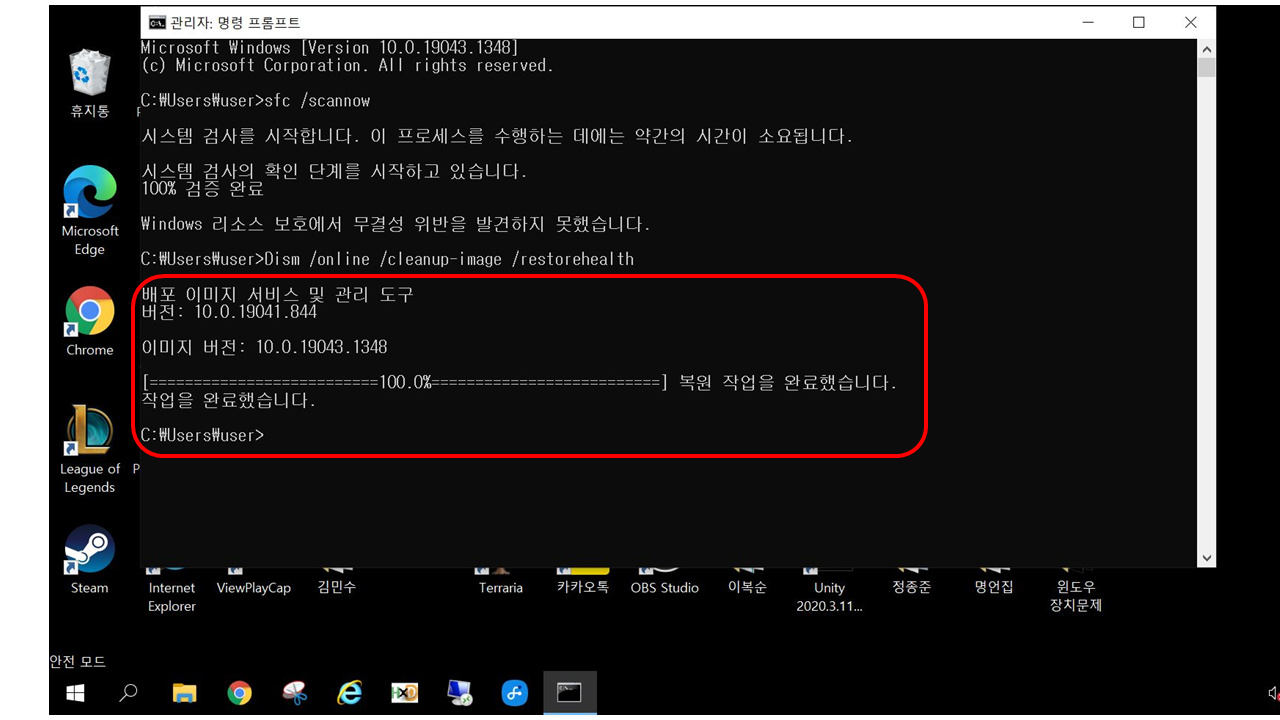
8. <<dism /online /cleanup-image / restorehealth 완료>>
"dism /online /cleanup-image / restorehealth" 명령어가 완료되고,
위와 같이 복원 작업이 완료되었다면 이제 문제가 해결되었다는 뜻입니다.
이제 다 해결되었으니
안전모드 부팅을 끄고 원래 상태로 되돌아가기만 하면 됩니다.
(즉, 처음에 진행했던 부분을 다시 진행하시면 됩니다.)
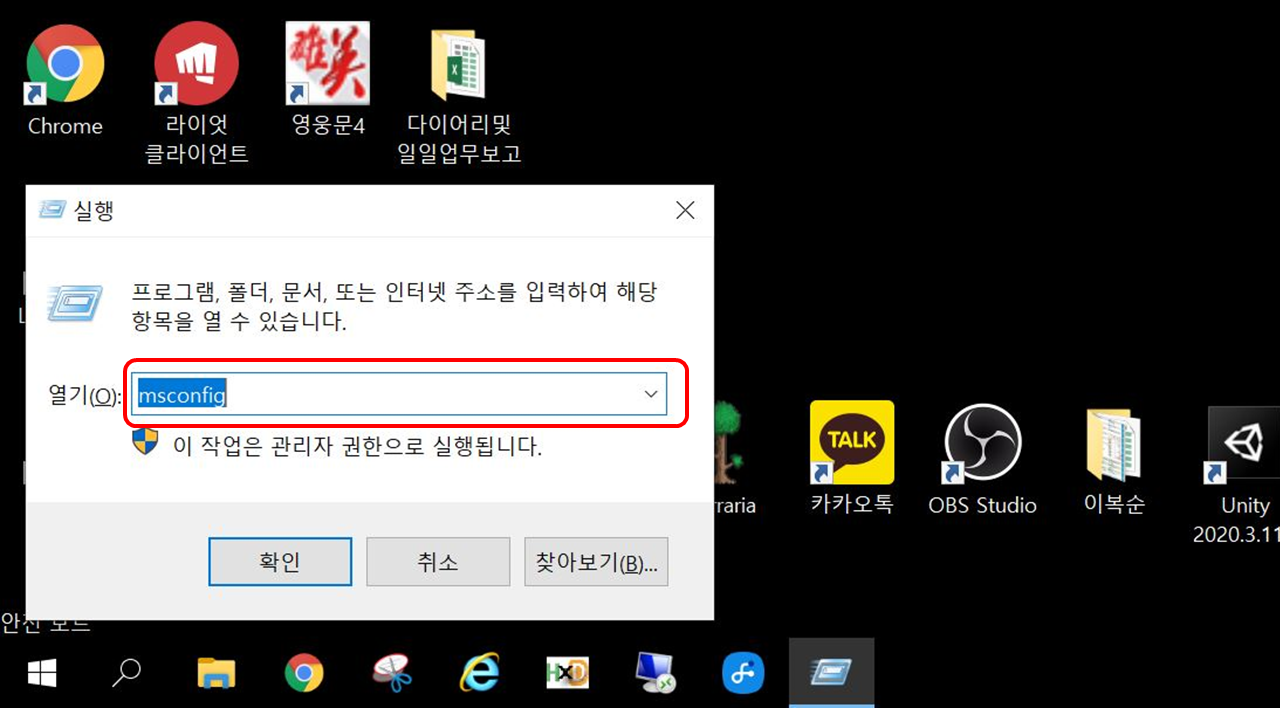
9. <<msconfig 실행>>
다시 윈도우키 + R을 눌러준다음,
"msconfig"를 입력한 다음 엔터를 눌러줍니다.

10. <<안전 부팅 해제>>
그리고 똑같이 "부팅"에 들어가,
이번에는 "안전 부팅"을 체크 해제해주시면 됩니다.
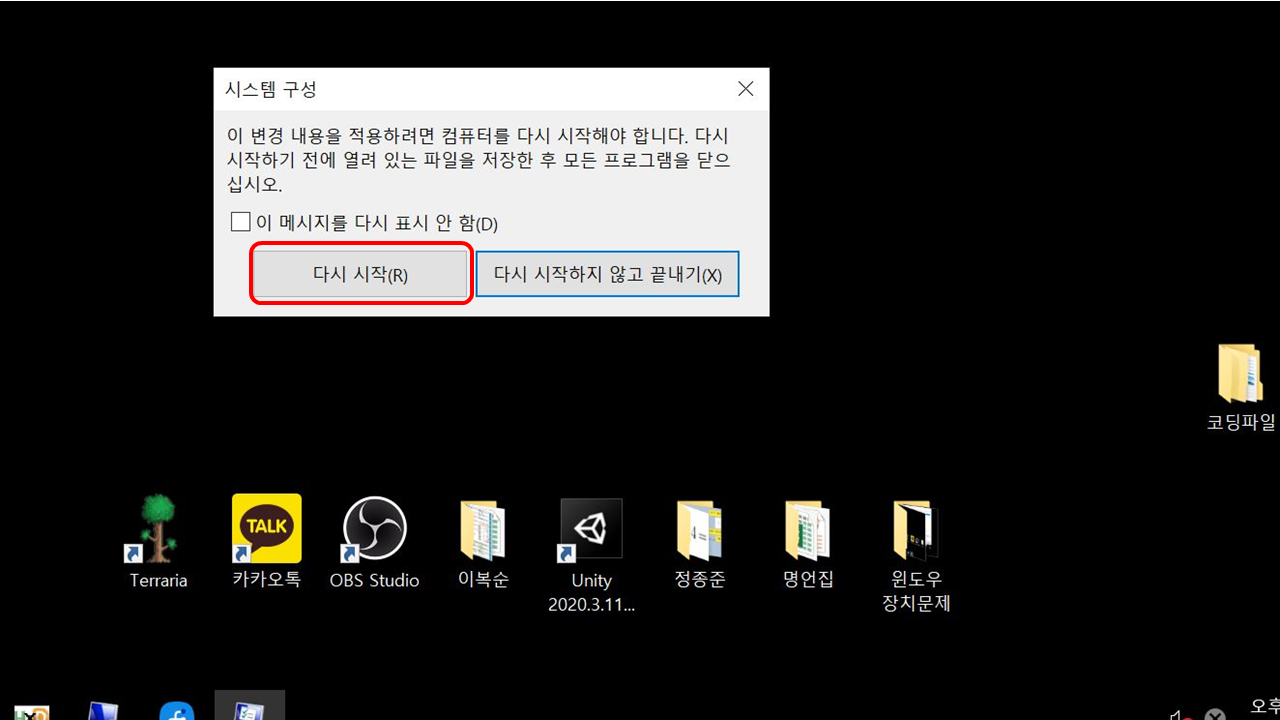
11. <<컴퓨터 다시 시작>>
이제 모두 완료되었습니다.
모든 설정이 다 끝나고,
컴퓨터 "장치 문제"도 해결하셨으니
"다시 시작"을 눌러주시면
전처럼 컴퓨터를 문제없이 사용하실 수 있습니다. >.<~~~~~~~~~~!!!



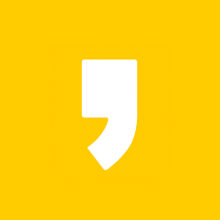




최근댓글