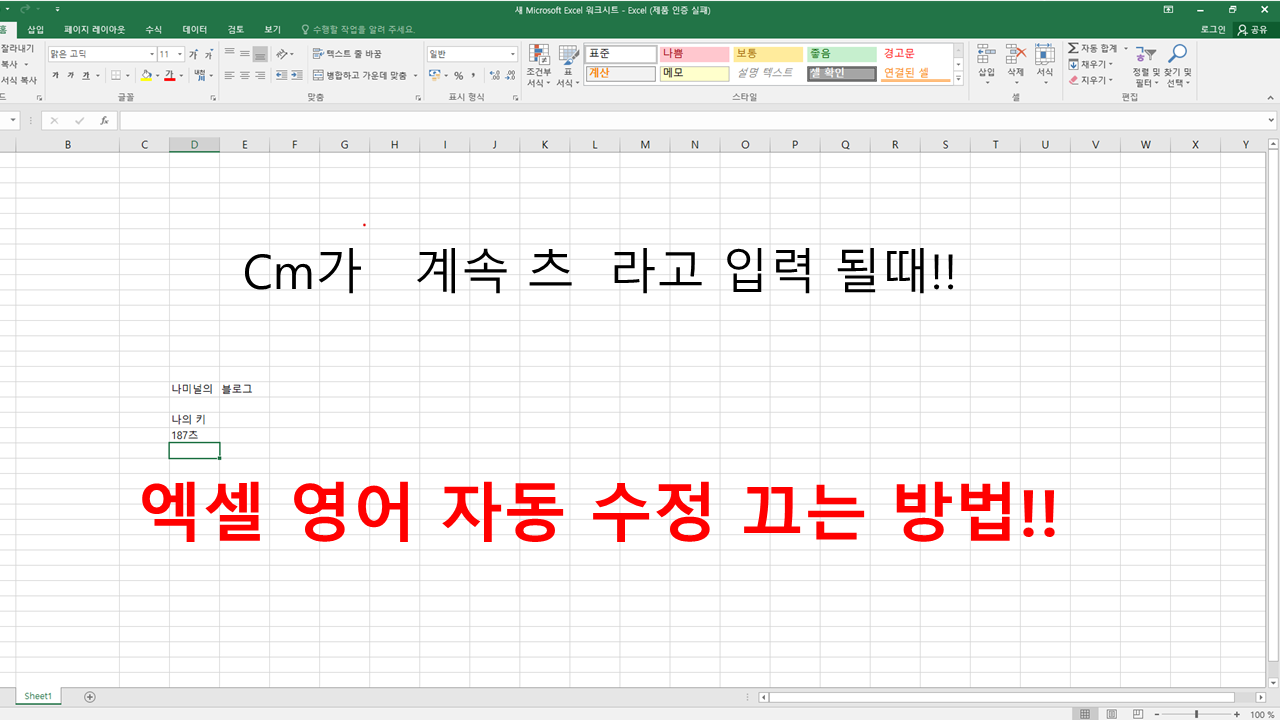
오늘 소개해 드릴
컴퓨터에서 유용한 정보는 바로
"엑셀 영어 자동 수정 끄는 방법"입니다.>︿<

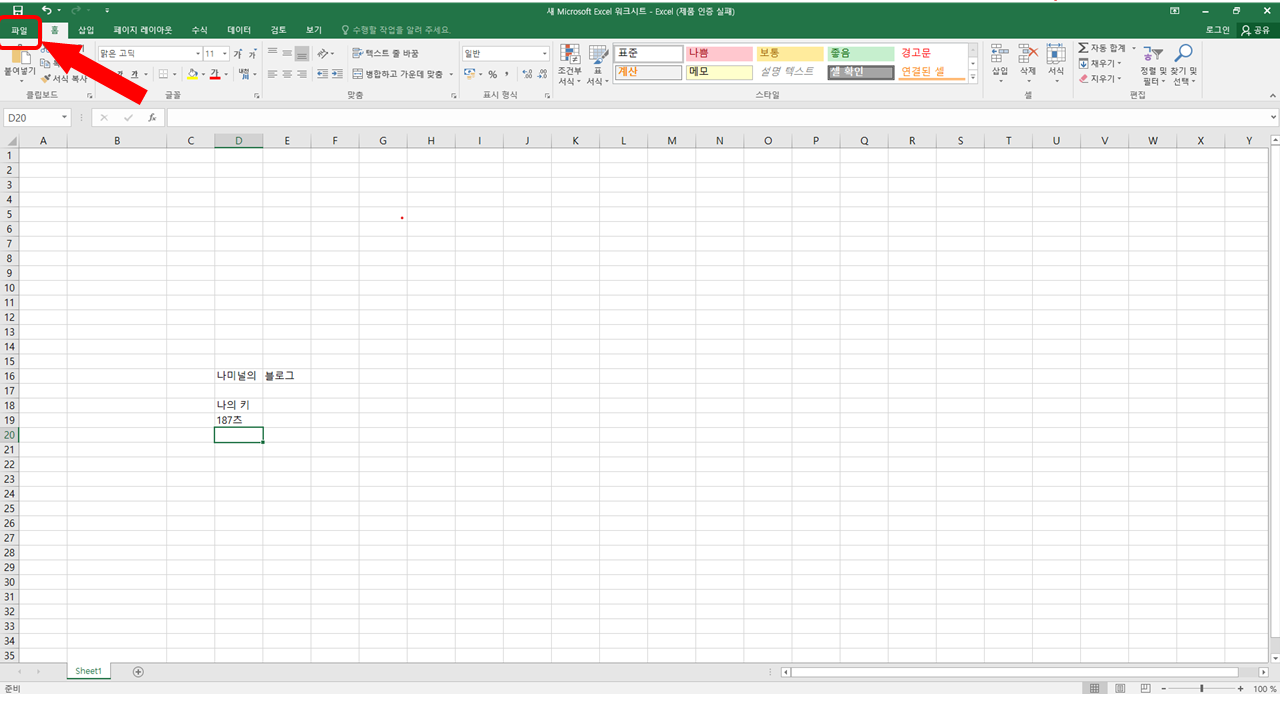
여기 위 사진처럼 보듯이
엑셀에서 저는 길이 표시인 CM를 입력하려고 하는데요.
계속 타자를 칠 때마다 영어 CM가 아니라
한글로 계속 치라고 입력이 되고 있습니다.
CM뿐만 아니라
다른 여러 상황에서도 이러한
영어 자동 수정을 경험하신 분들이 있을 텐데요.
오늘 이 기능을 끄는 방법을 알려드리려 합니다. (⊙ˍ⊙)
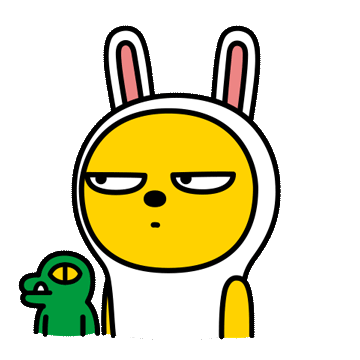
1. 파일 버튼 클릭
먼저
엑셀 맨 위의
맨 왼쪽에 있는 "파일"을 눌러주세요.
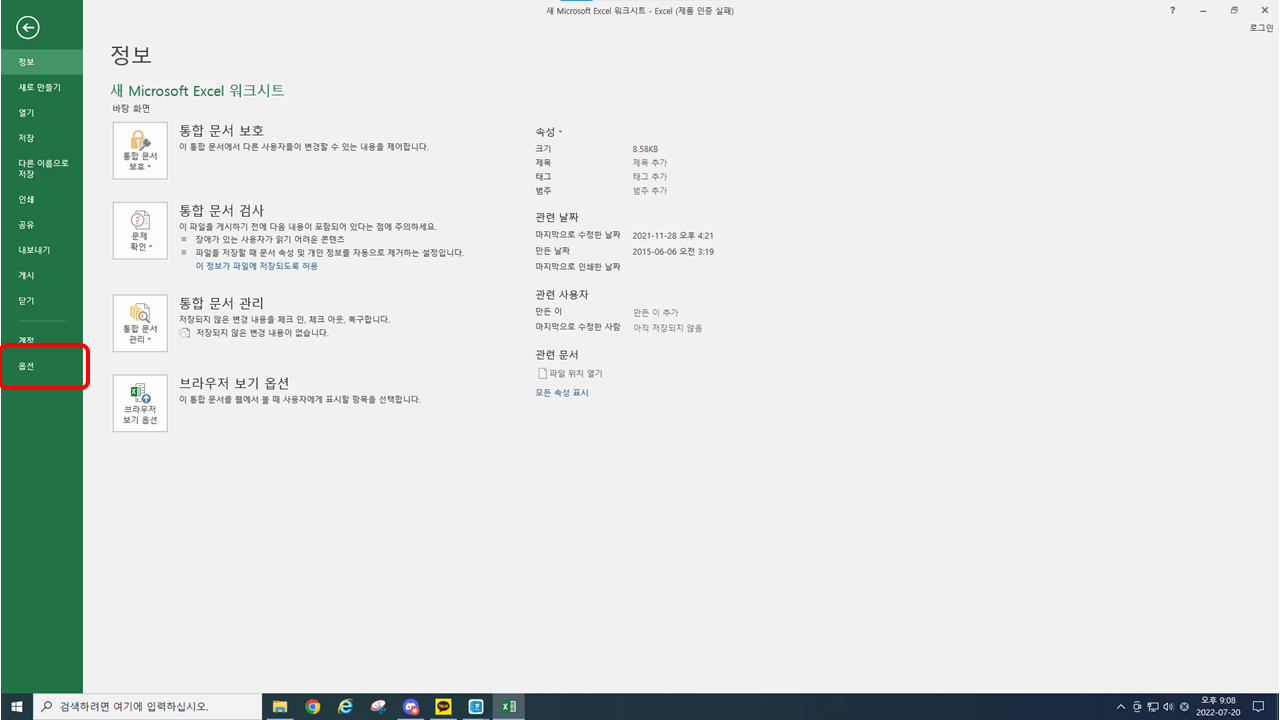
2. 엑셀 옵션 누르기
그럼 정보부터 시작해서,
저장, 다른 이름으로 저장 등
여러 가지 기능들이 나오는데요.
여기서 옵션을 바꿔야 하니
저희는 "옵션"버튼을 눌러줍니다.
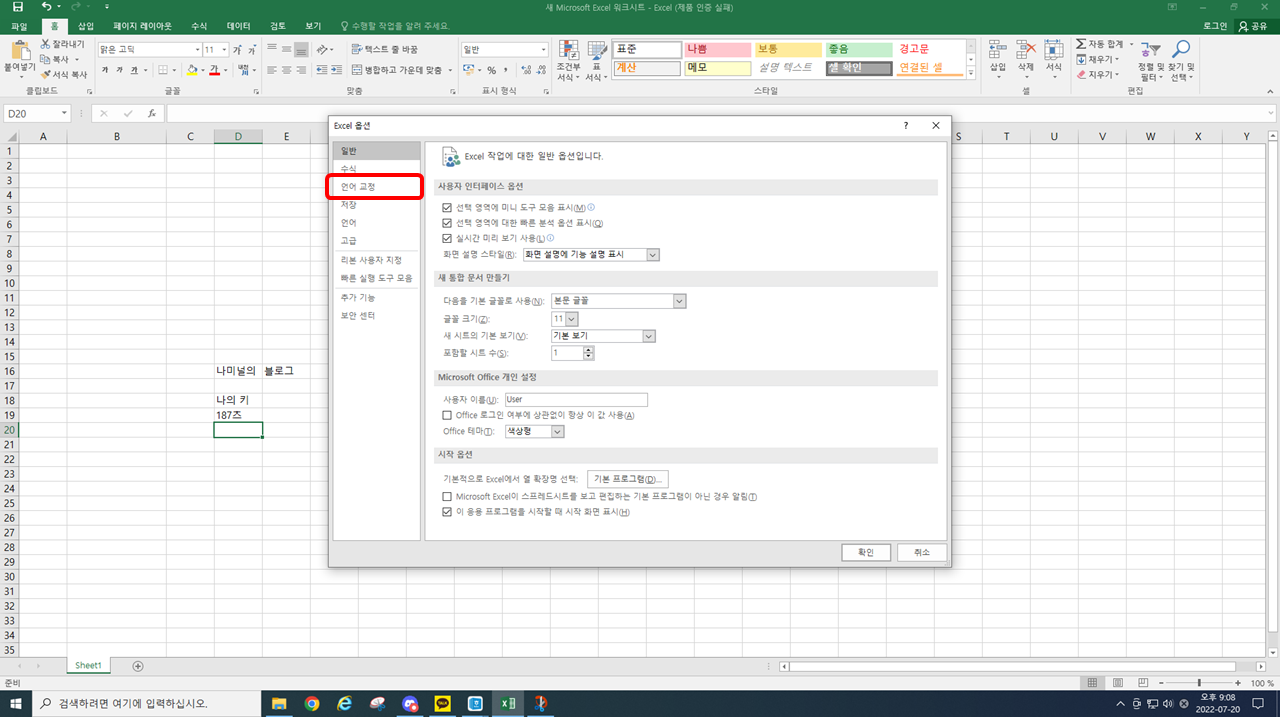
3. 언어 교정 누르기
옵션을 누르면
바로 excel 옵션이 나옵니다.
저희는 여기서
"언어 교정"을 누르면 됩니다.
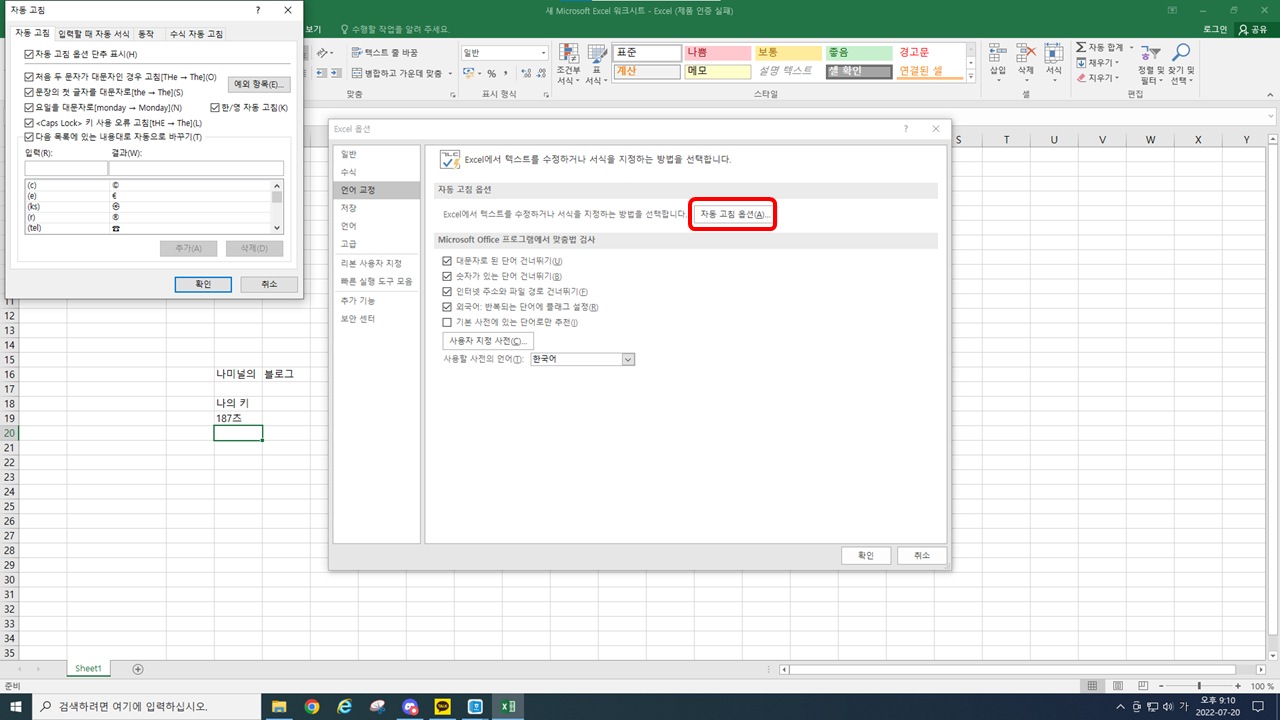
4. 자동 고침 옵션
언어 교정에 보면
언어와 관련된 여러 가지
교정 기능들이 있는데요.
저희는
지금 자동으로 고쳐지는 기능을 꺼야 하므로
여기서 "자동 고침 옵션"을 눌러 들어주면 됩니다.
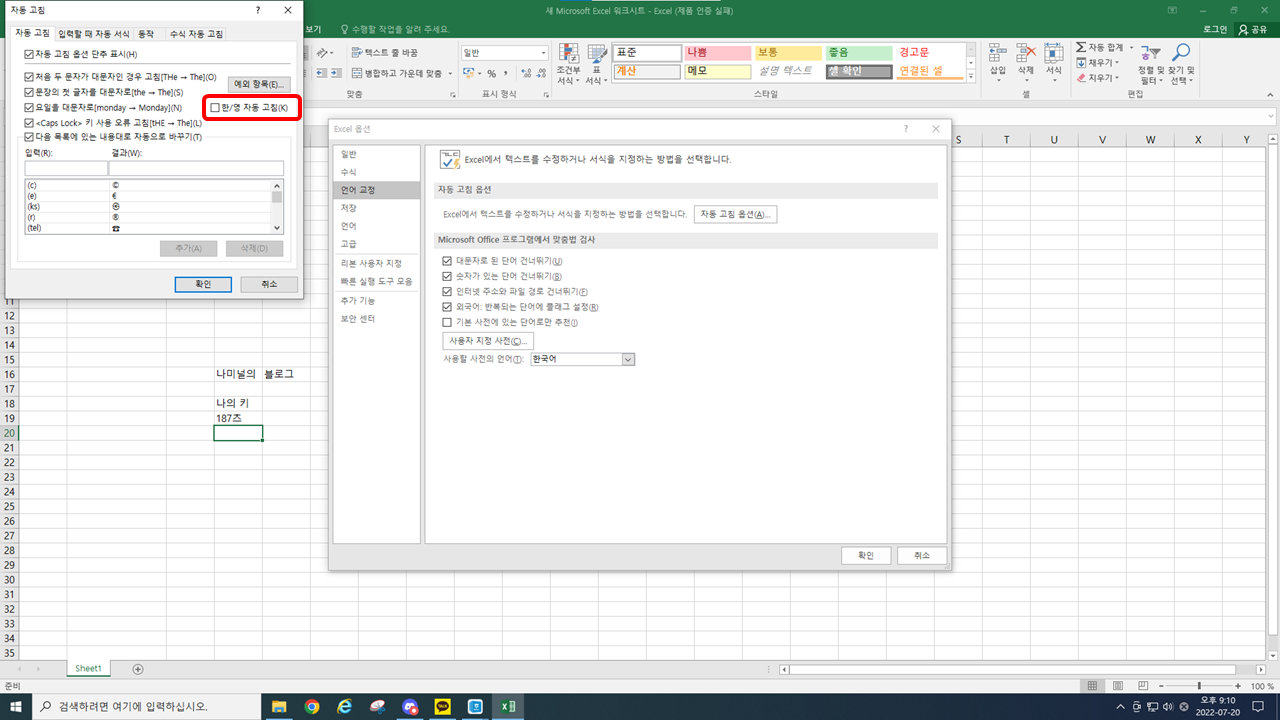
5. 한/영 자동 고침 끄기
여러 보기 중에
자동 고침을 눌러 그 아래
여러 기능들을 보시면 그중에
"한/영 자동 고침"기능이 있습니다.
즉,
이 기능 때문에
영어와 한글이 자동으로
편의에 맞게 고쳐지는 기능이죠.
(물론 이 기능이 문제 입니다만,,,)
이제 이 기능을 끄시면 되니
위 사진처럼 체크박스를 해제해주시면 됩니다.
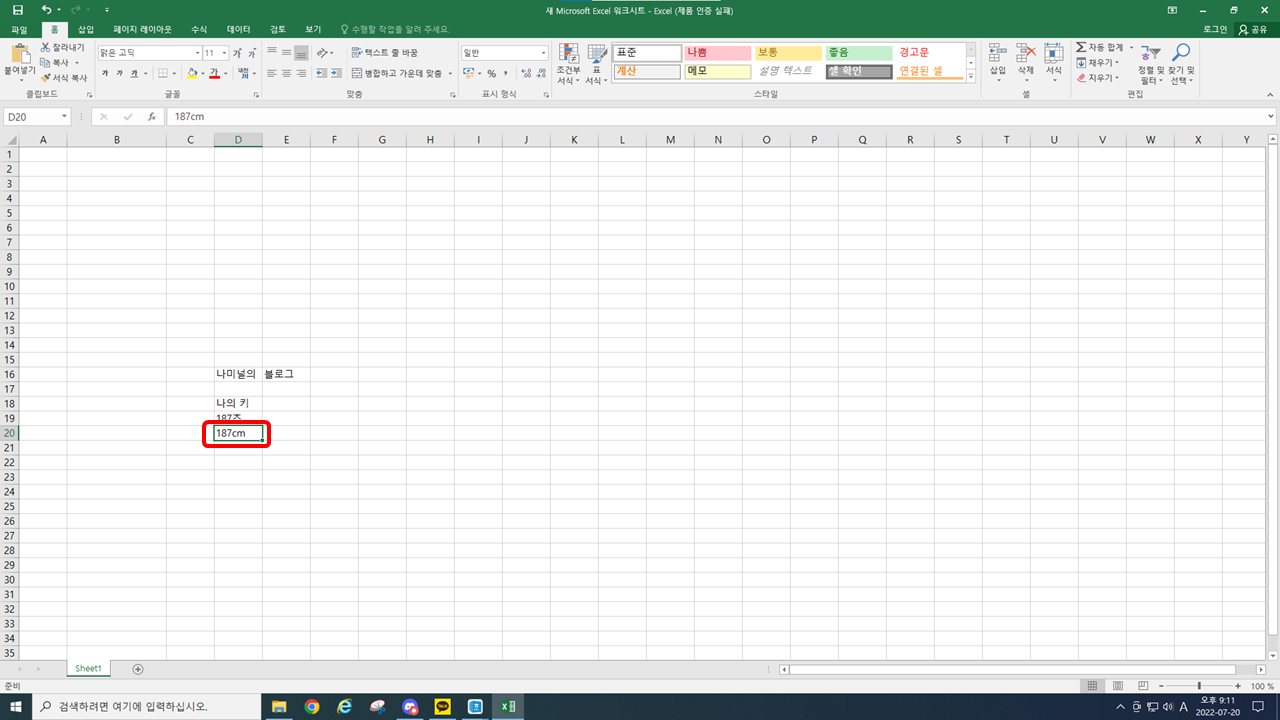
6. 한/영 자동 고침 확인
이제 기능이 꺼졌나
확인하기 위해 다시 돌아와서
cm를 타자로 입력해 보겠습니다.
이전처럼
'cm'가 '츠'라고 입력되지 않고
제대로 CM 영어로 입력되시는 것을 확인하실 수 있습니다.




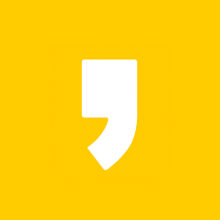




최근댓글