
PC에 윈도우를 처음 설치하거나,
컴퓨터를 포맷했을 때에
가끔 위의 상황처럼 로컬 디스크 C만 있고,
로컬 디스크 D는 없는 그런 상황이 있을 수가 있다.
다음은 로컬 디스크 D, D드라이브가 잡히지 않을 때, 해결방법을 정리해 보았다.
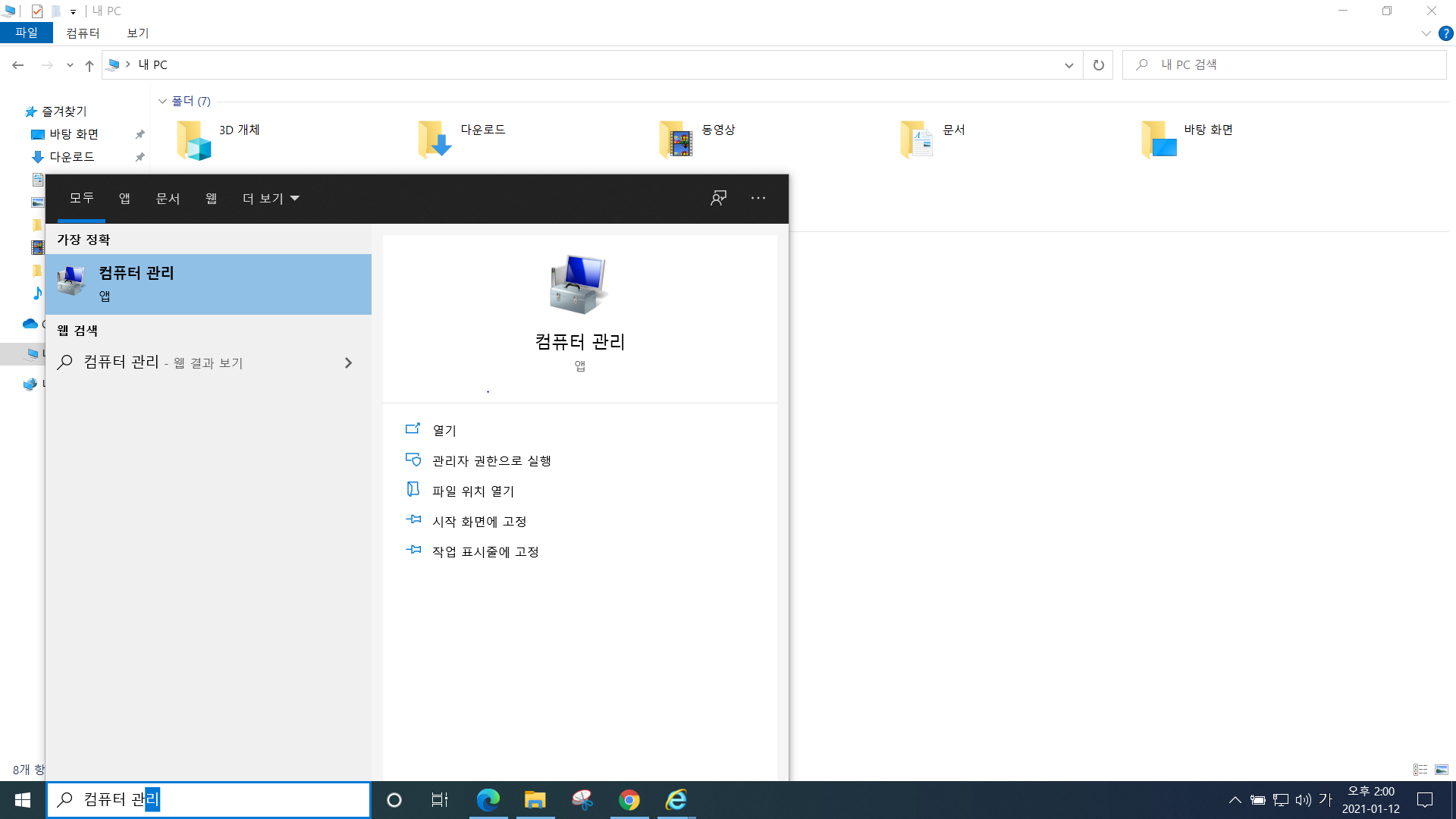
먼저 윈도우 검색창에 '컴퓨터 관리'를 검색해 준다.
(검색창이 보이지 않을 경우 윈도우키 + S를 입력하면 검색창으로 들어올 수 있다.)
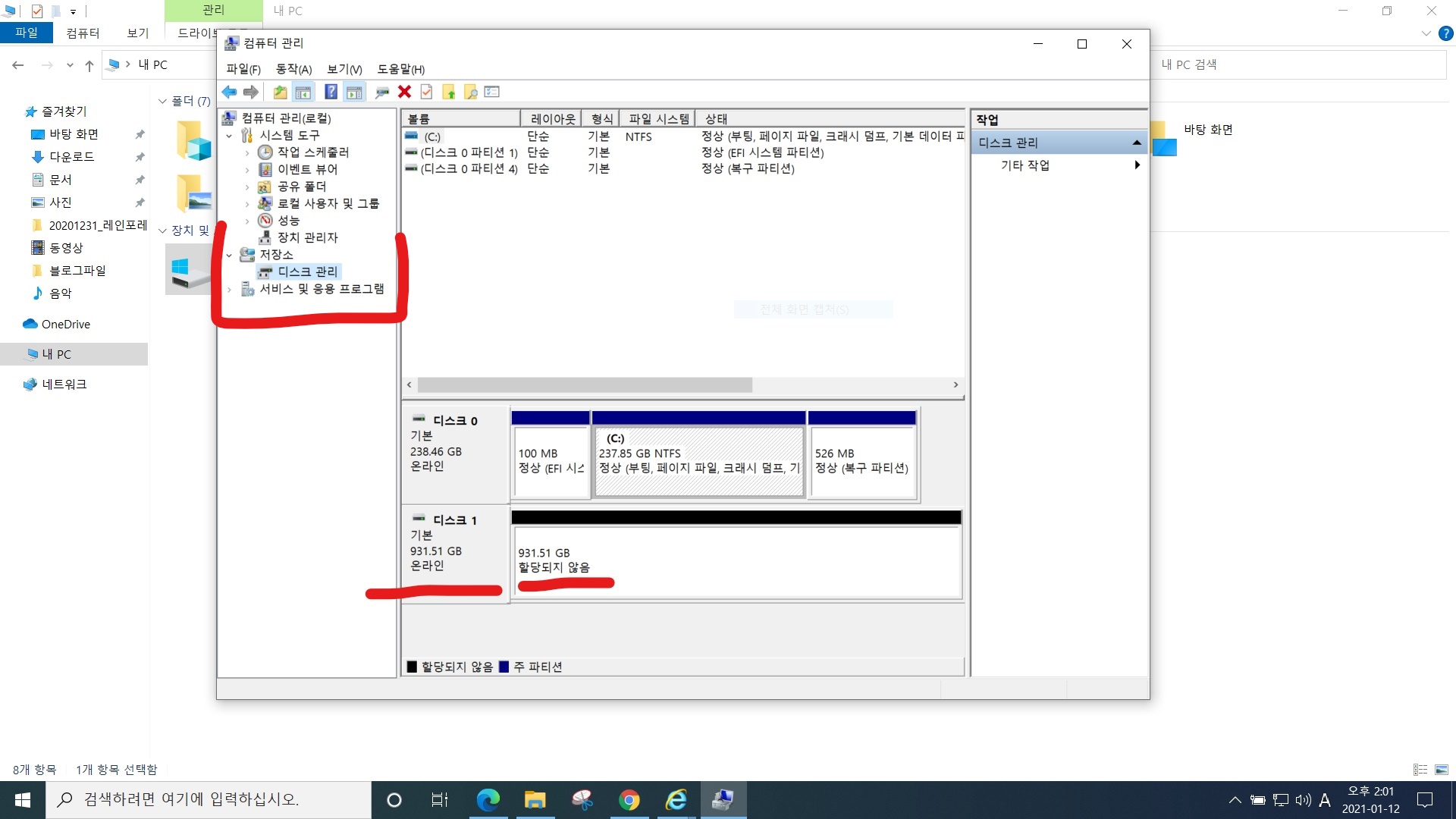
컴퓨터 관리를 열고 나서
왼쪽 리스트에서 '저장소' 하위에 보이는 '디스크 관리'를 눌러보면
다음처럼 '디스크1'이 있지만, '할당되지 않음' 이라고 표시되어 있는 것을 볼 수 있다.
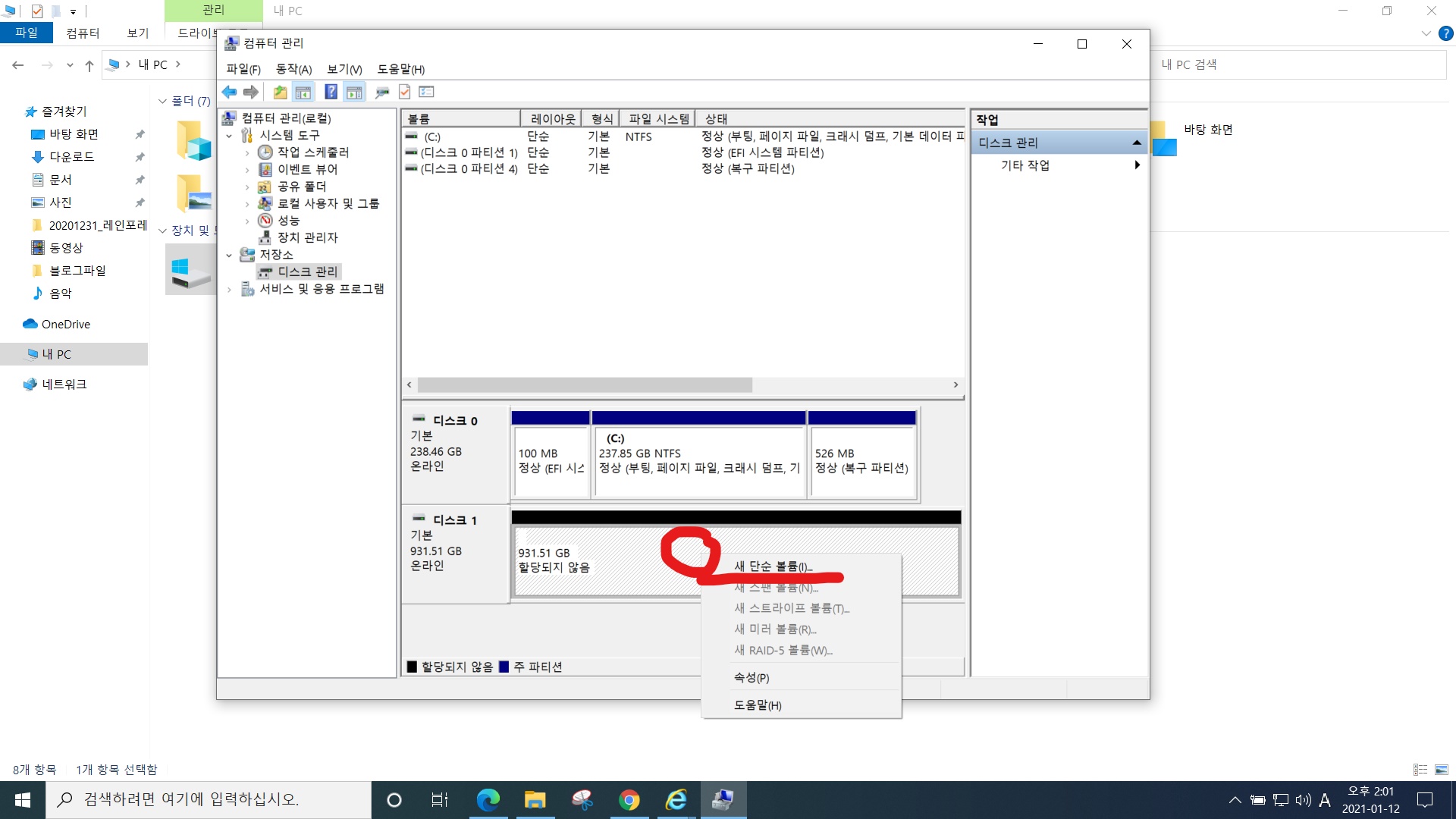
그럼 이제 이 '할당되지 않음'이 되어있는 디스크에 마우스를 올려놓고
우클릭을 통해 '새 단순 볼륨'을 눌러준다.
(위 사진에 보이시는 O동그라미 영역에 우클릭을 해주시면 됩니다.)
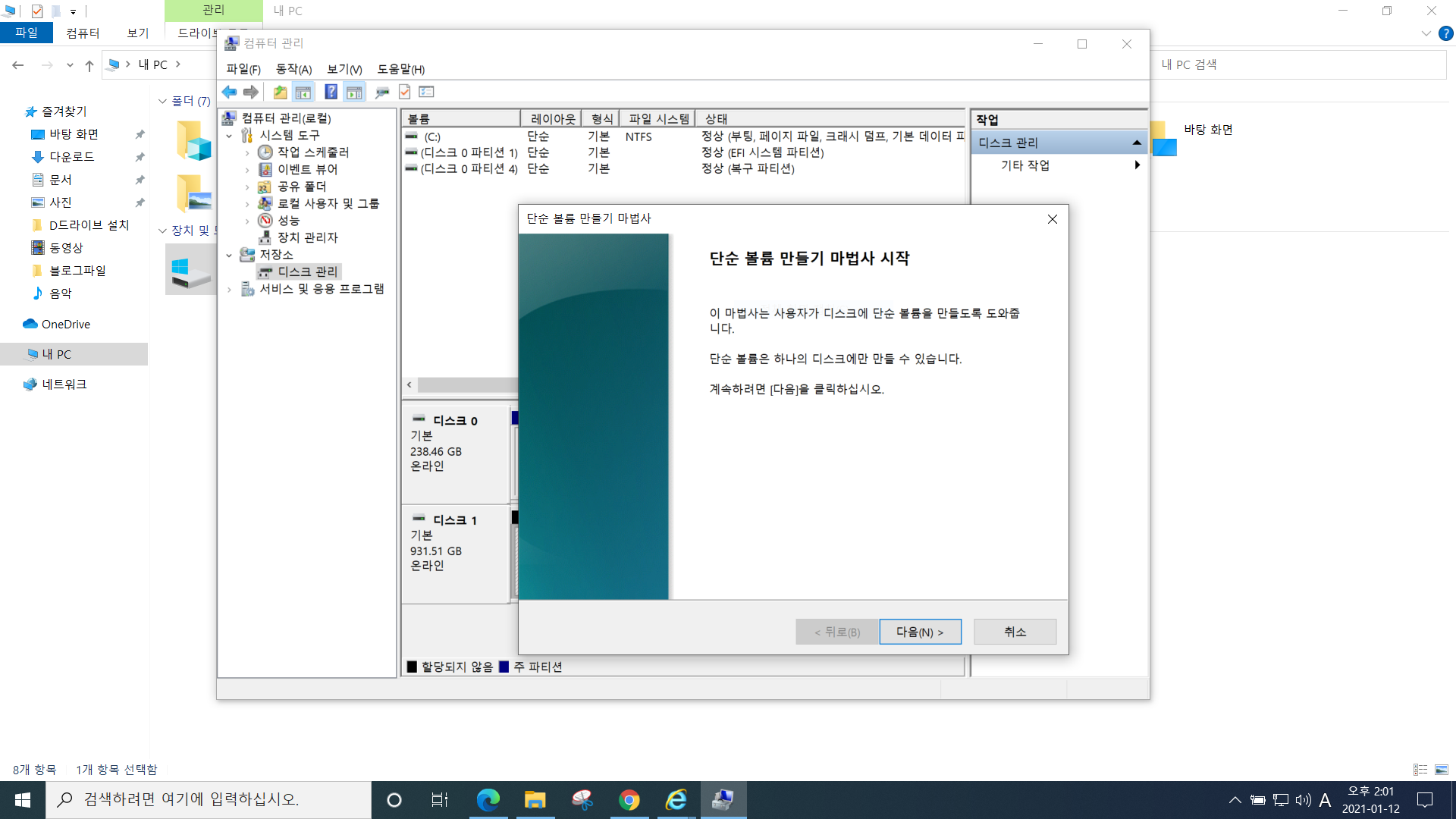
그리고 단순 볼륨 만들기 마법사를 진행해주면 된다.

파티션 크기를 지정하라는 창이 나오는데
D드라이브를 얼마만큼 사용할지를 정하면 되는데
우리는 보통 로컬 디스크 D를 전부 사용할 것이니까 최대치로 잡아주면 된다.
(기본으로 최대치를 잡아주니, 따로 건드릴 필요가 없다.)
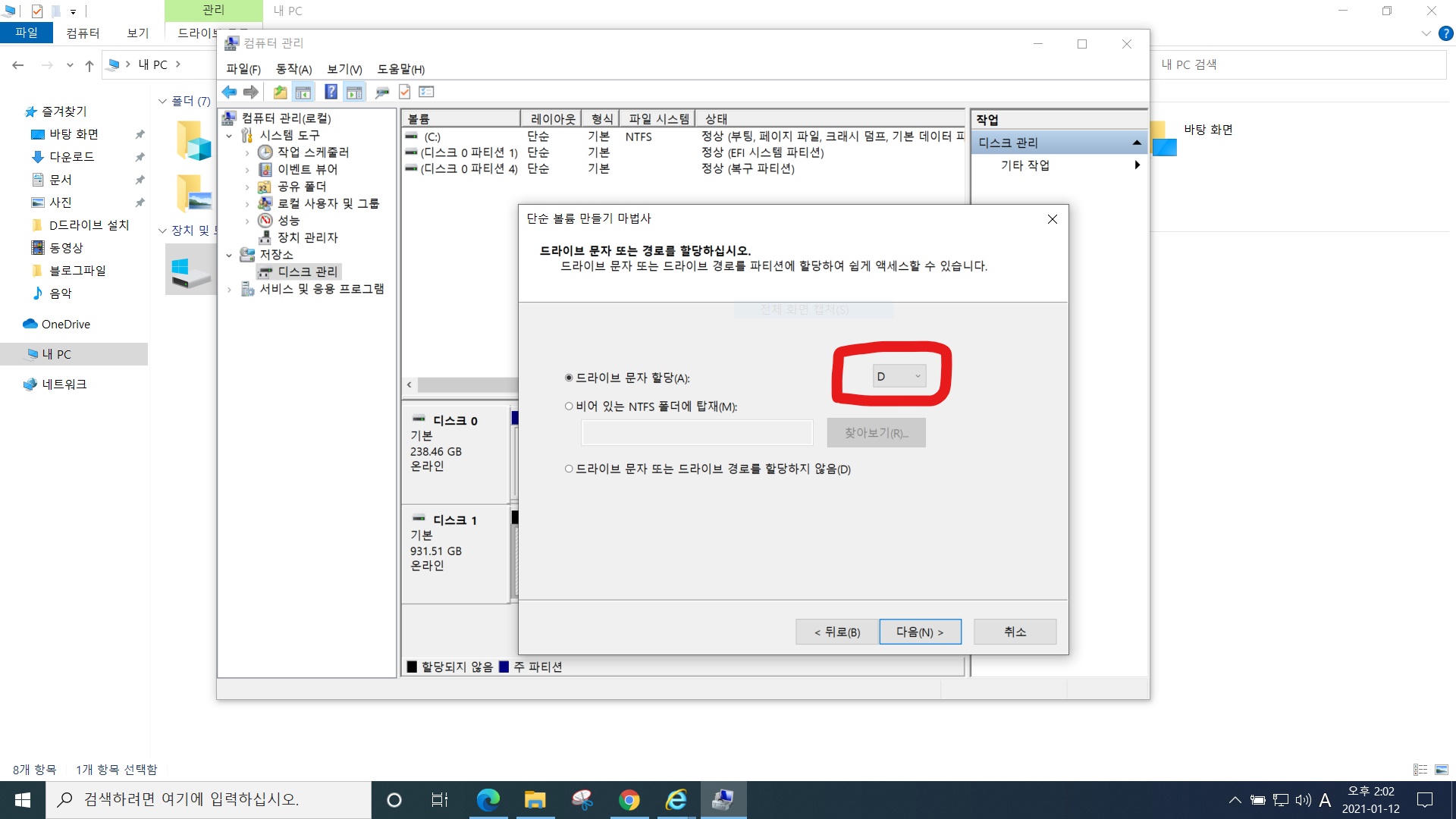
그다음 경로 및 문자 할당 창이 나온다.
우리가 찾았던 D 드라이버 설정이 여기에 있다.
(기본으로 D 드라이브로 잡혀있으니 그대로 진행하면 된다.)
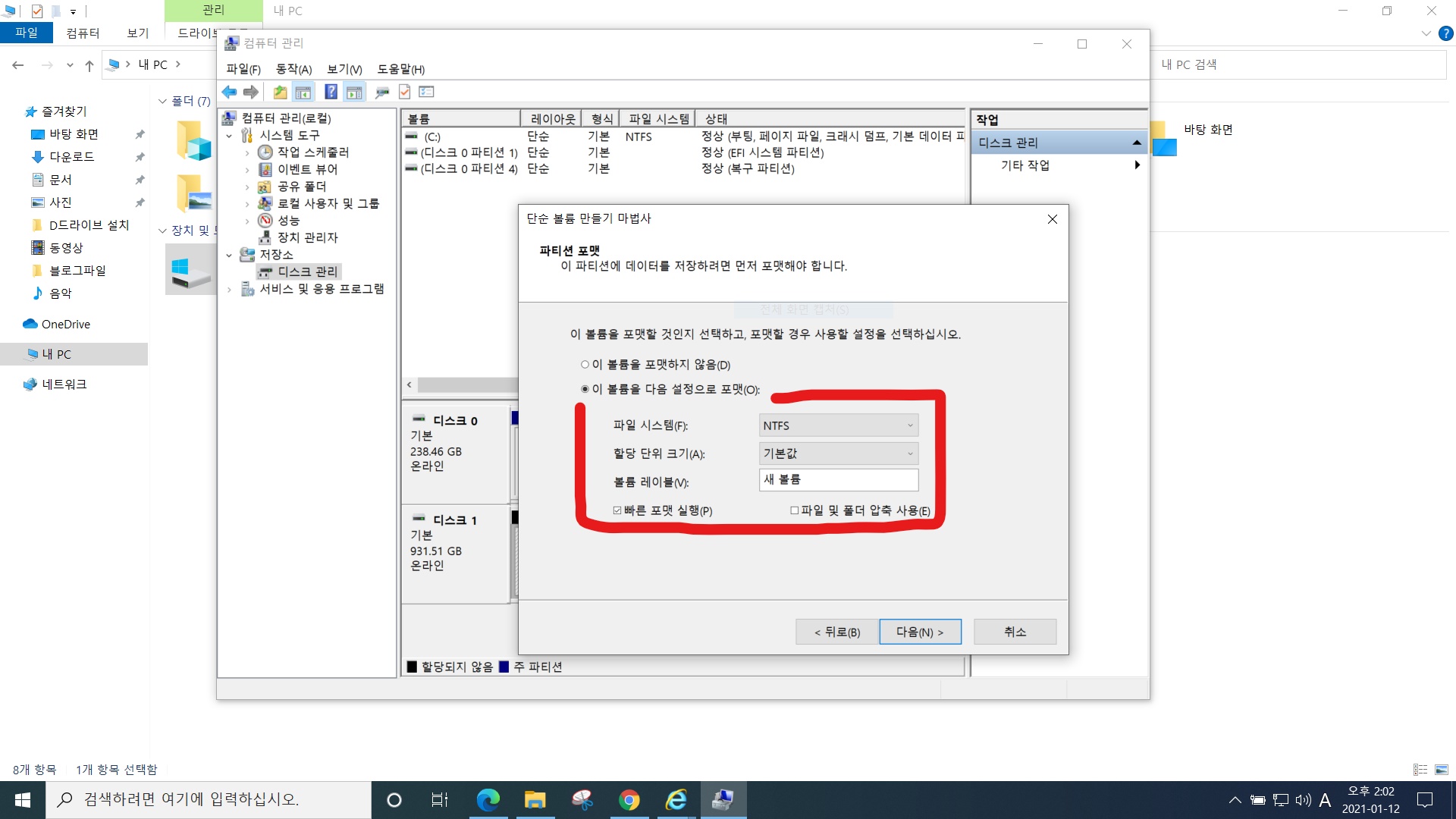
그다음 이제 포맷 및 윈도우 설치 다음으로
D 드라이브도 그 설정과 같이 포맷을 진행해준다.
(만약 D드라이브에는 중요 문서가 있을 경우네는 포맷을 하시면 안됩니다. ㅇㅅㅇ!!)
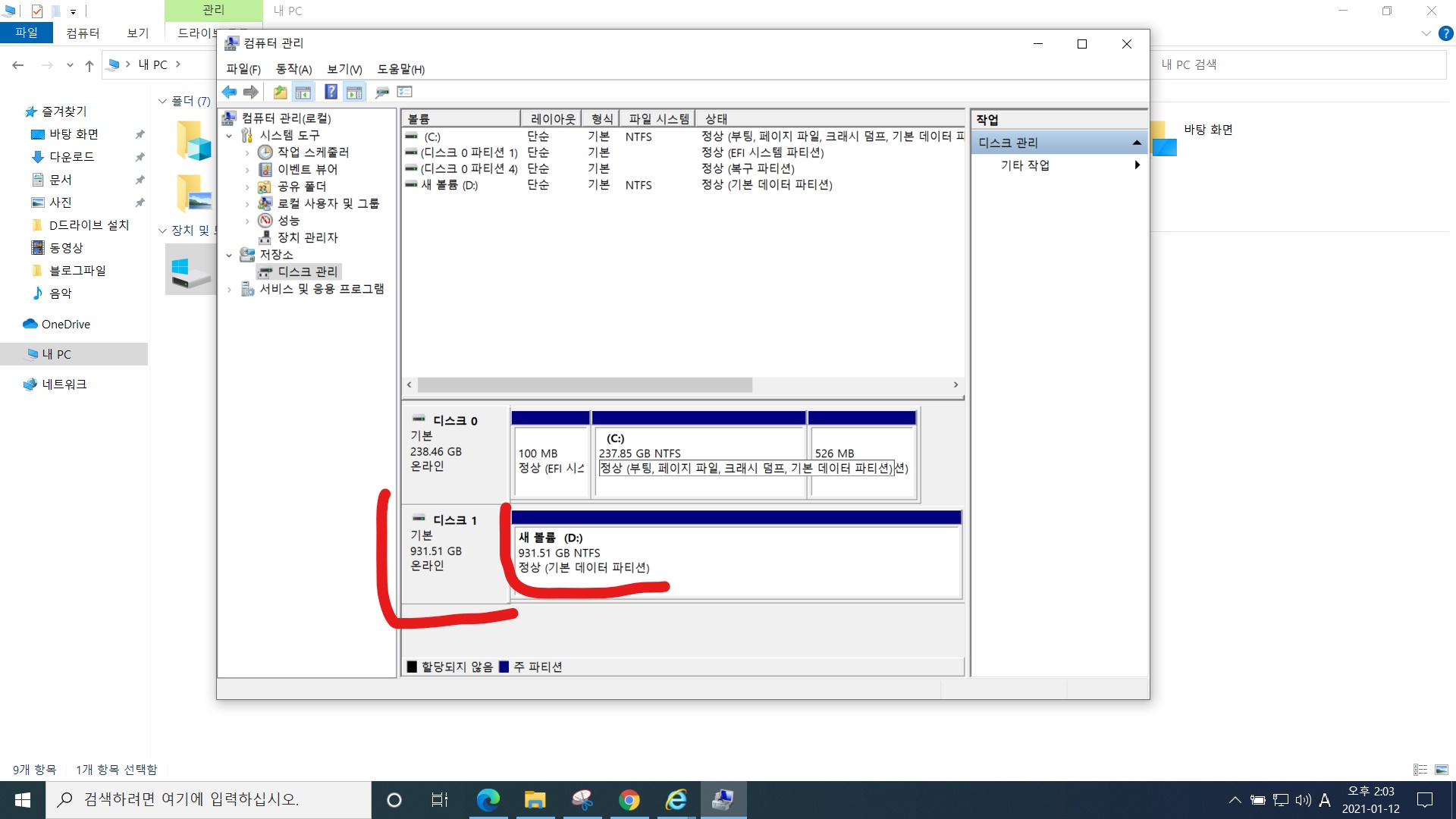
파티션 포맷을 완성하고 마법사를 마치게 되면
위와같이 '디스크 1'이 새 볼륨으로 정상 작동하는 것을 볼 수 있다.
이제 그럼 아래 사진 처럼
우리가 찾는 로컬 디스크 D, 새 볼륨 D가 정상을 뜨는 것을 확인할 수 있습니다.~~~~ >.<
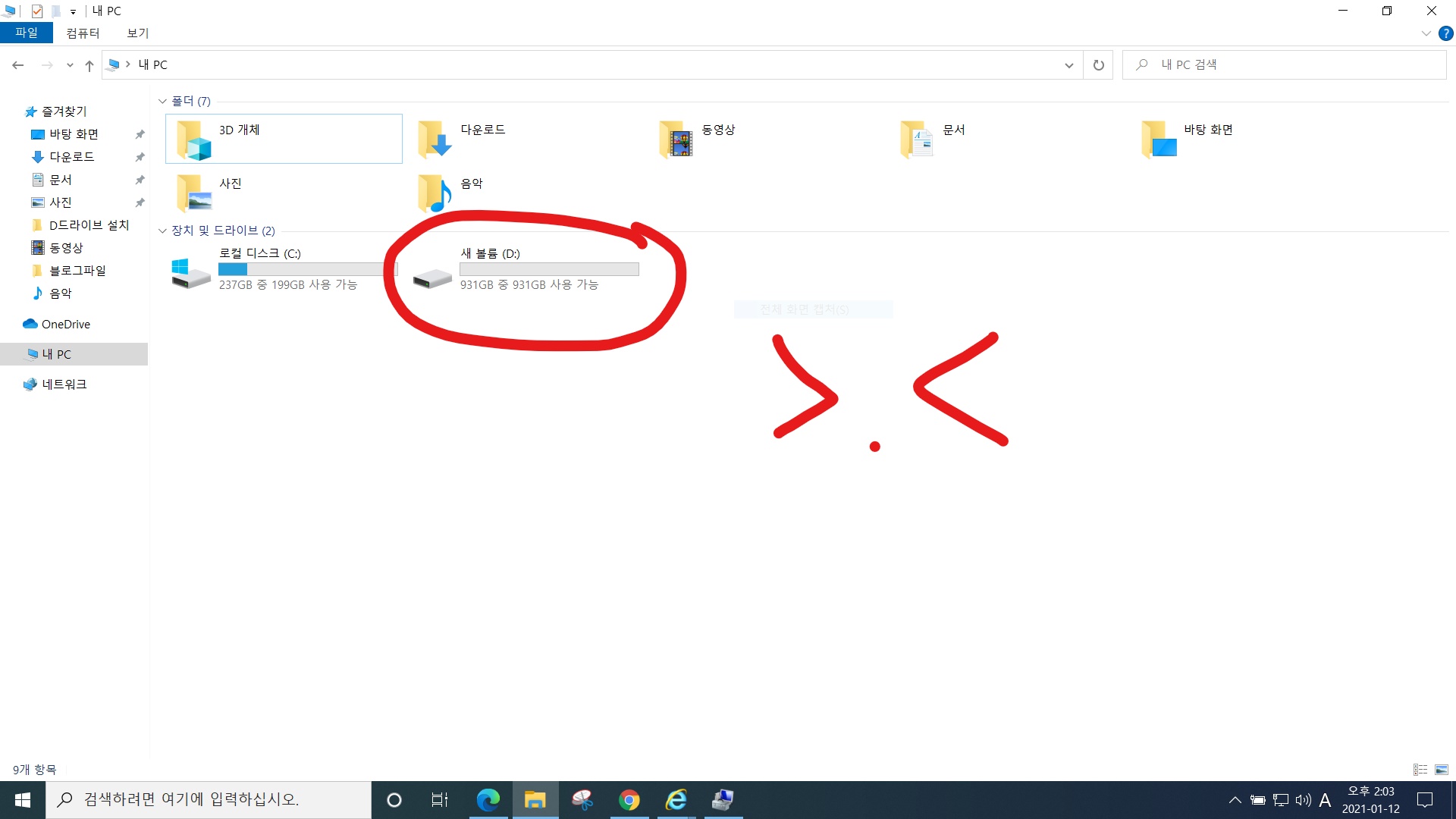



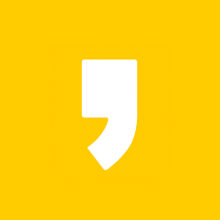




최근댓글