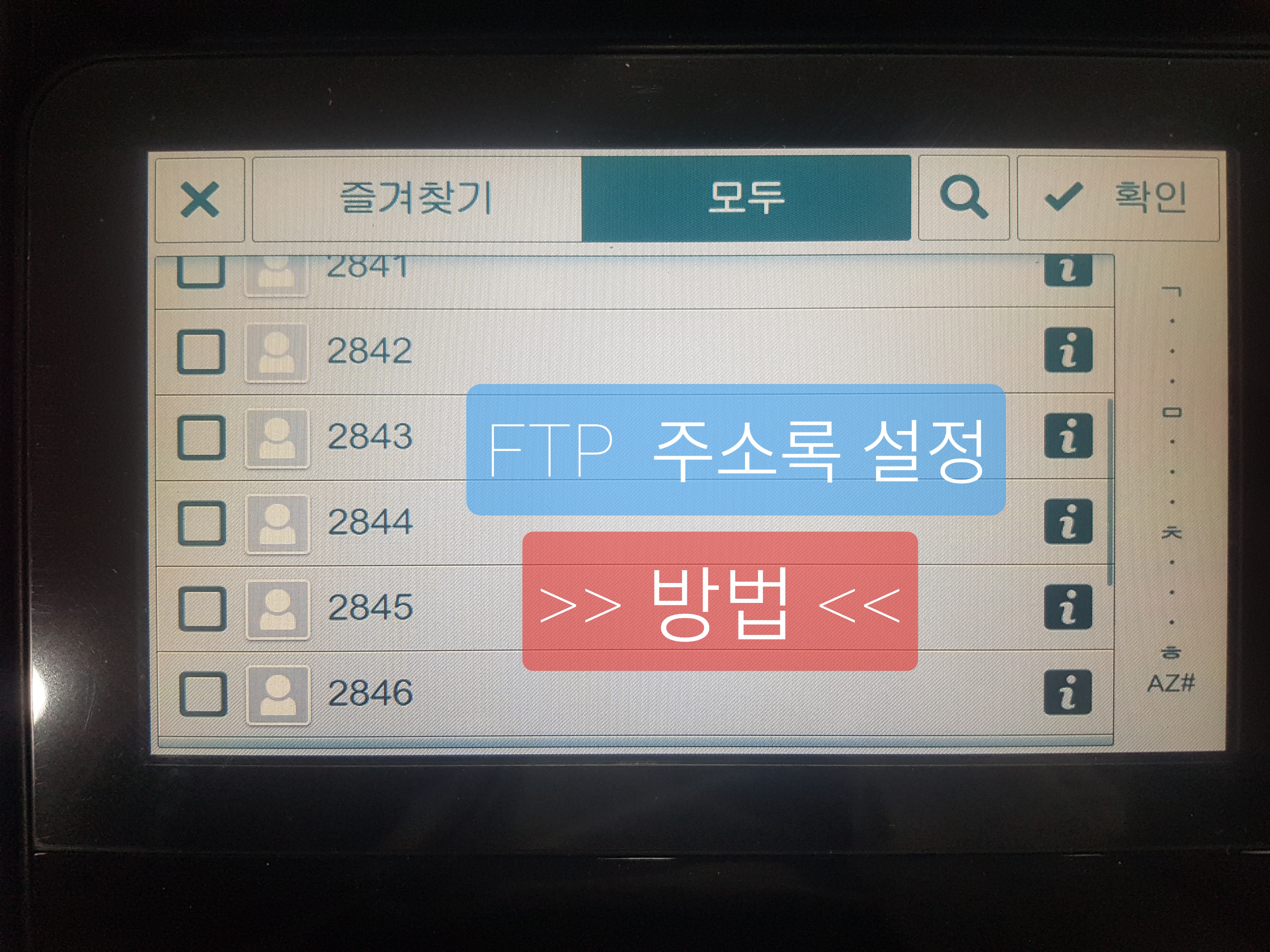
이번에는
많은 문서작업 중 하나인
프린터에서 '스캔'작업을 할 때,
그 스캔한 파일을 FTP로 내 컴퓨터에 전송하게 하는 방법을 설명하도록 하겠습니다.
**참고로 저는 기본 설정에서 진행하였습니다.
회사나, 특정 기업에서 근무하실 경우
여러 보안 프로그램 및 기타 설정을 추가하셔야
진행되시는 경우가 있으니 참고하셔야 합니다. ~~~~ ^.^
(저는 후지제록스 프린터인 ApeosPort 3060에서 진행하였습니다.)
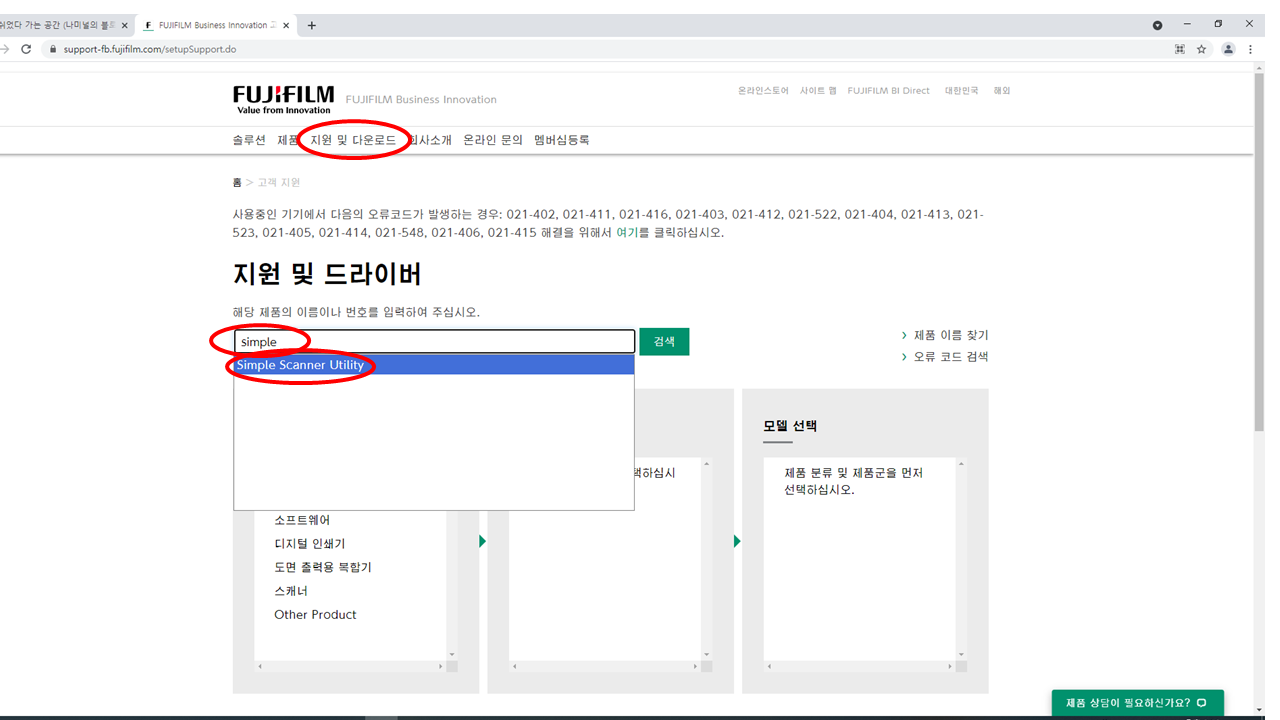
1. 후지제록스 홈페이지 접속
먼저 스캔 프로그램 다운로드를 위해
후지제록스 홈페이지에 접속해 줍니다.
support-fb.fujifilm.com/setupSupport.do
World Wide
support-fb.fujifilm.com
그리고 '지원 및 드라이버' 창에 들어가셔서
검색란에 simple을 입력하시고,
"simple scanner utility "을 눌러 검색합니다.
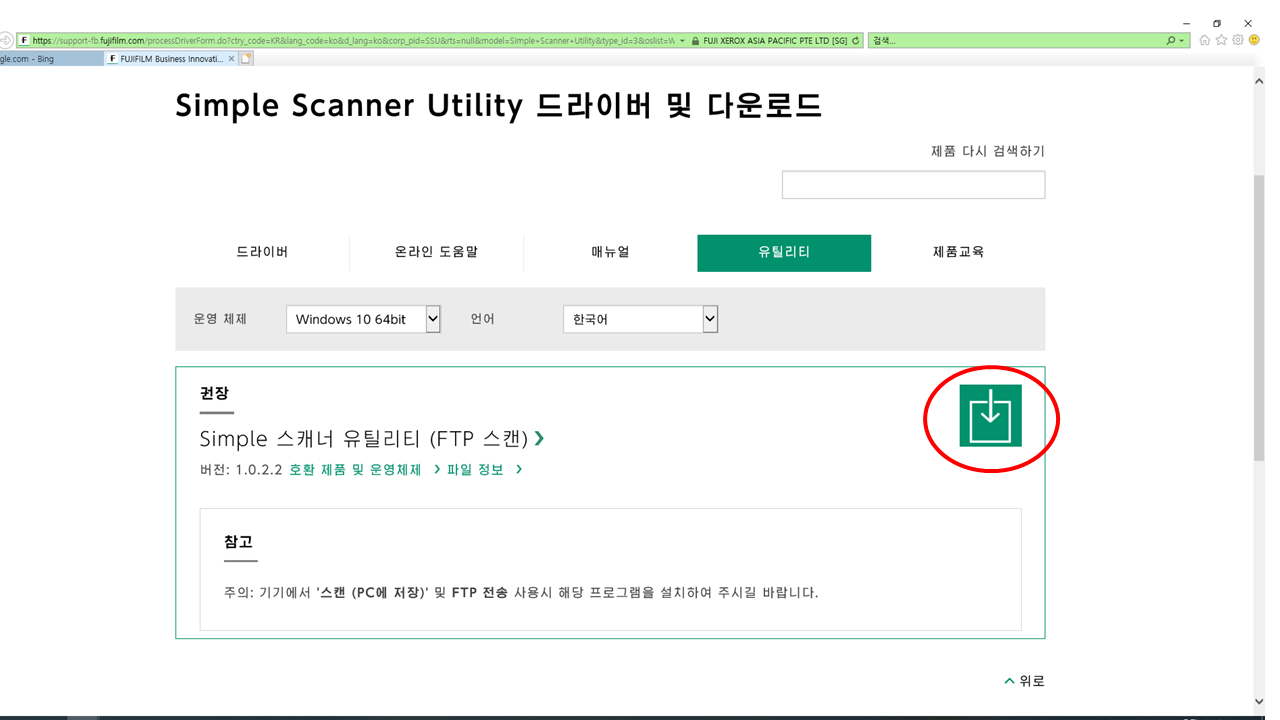
2. 드라이버 다운로드
simple scanner utility검색이 되면
이제 오른쪽 다운로드 아이콘을 눌러
simple scanner utility를 다운로드합니다.

3. simple scanner utility 설치
다운로드가 끝나면,
동의함 및 다음을 눌러
simple scanner utility를 설치해줍니다.

4. simple scanner utility 실행
simple scanner utility설치가 완료되면,
바탕화면 오른쪽 아래에 있는 '숨겨진 아이콘'에서
'simple scanner utility'아이콘이 생긴 것을 확인하실 수 있습니다.
이제 그 아이콘을 누르고 우클릭해서
"환결 성정"을 눌러줍니다.
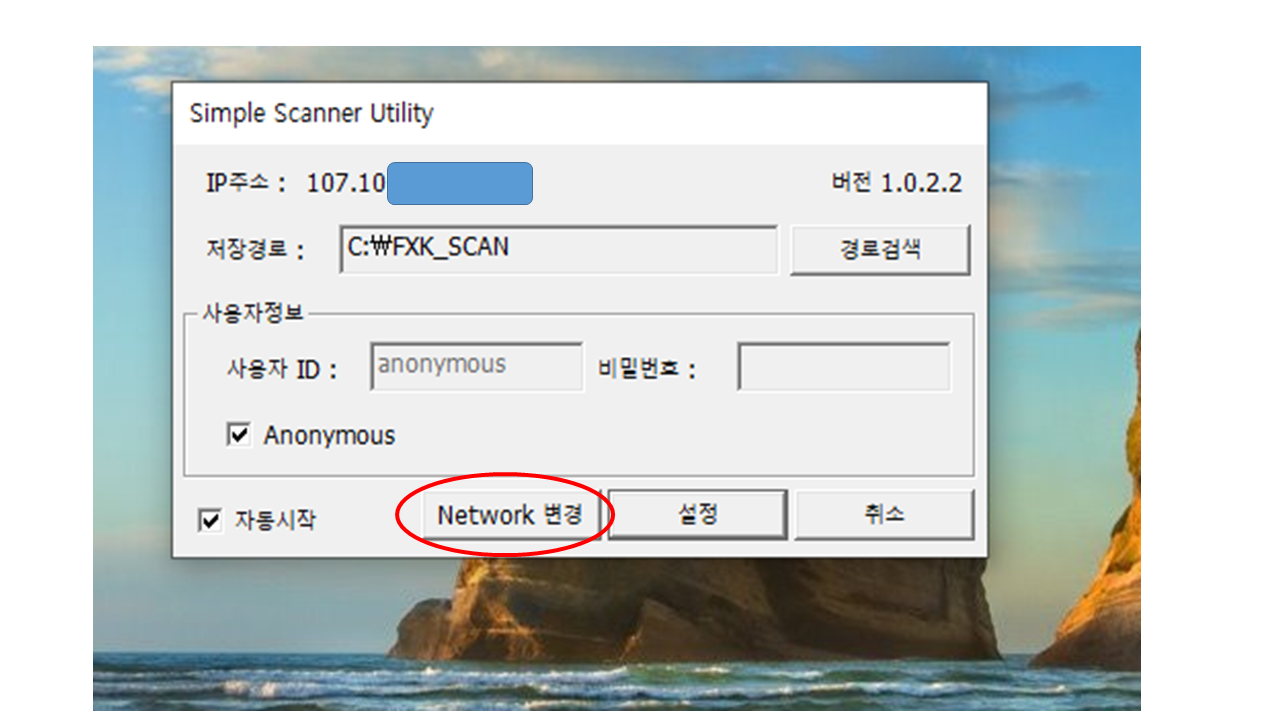
5. simple scanner utility 네트워크 변경
simple scanner utility환경설정 창에서,
Network 변경을 눌러줍니다.
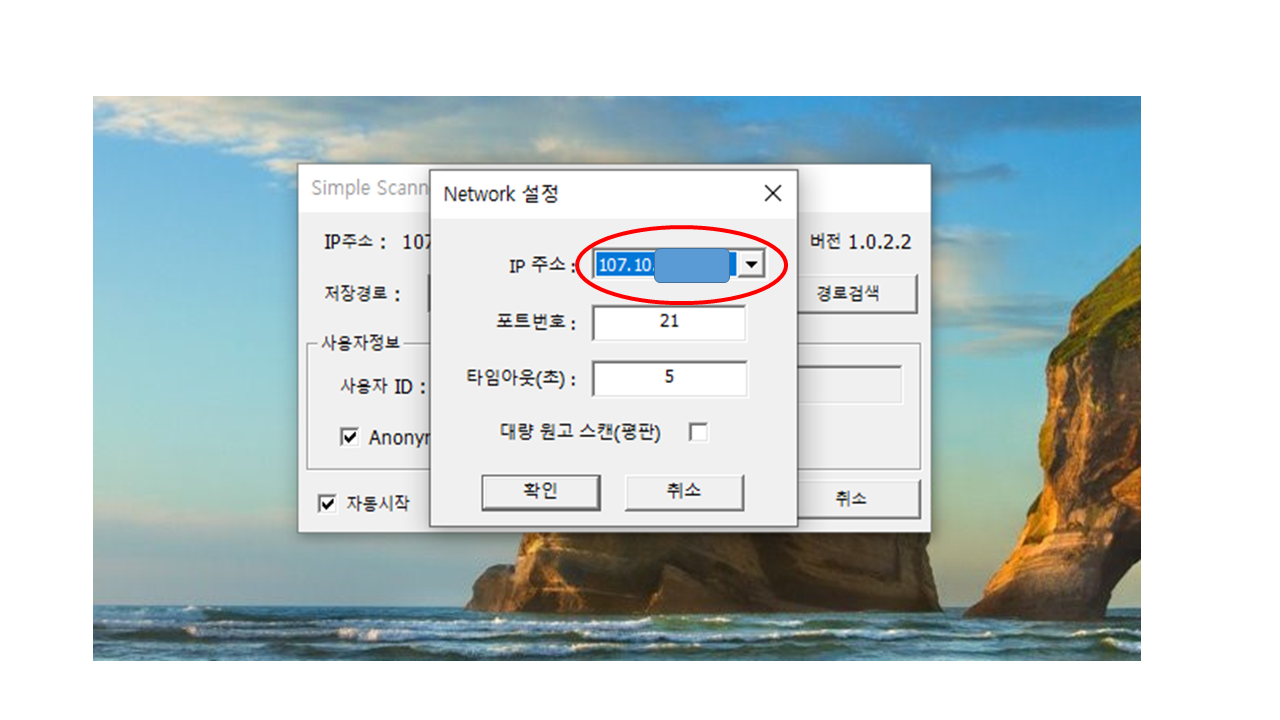
6. simple scanner utility ip주소 입력
네트워크 변경 창에서 ip주소에
스캔파일을 받을 컴퓨터의 ip주소를 입력해 줍니다.
(보통은 자동으로 자체 컴퓨터 주소를 선택할 수 있습니다.)
행여나 본인 ip주소를 알고 싶으시거나,
ip주소 구분이 힘드실 때에는,
아래에 방법을 참고하시기 바랍니다.
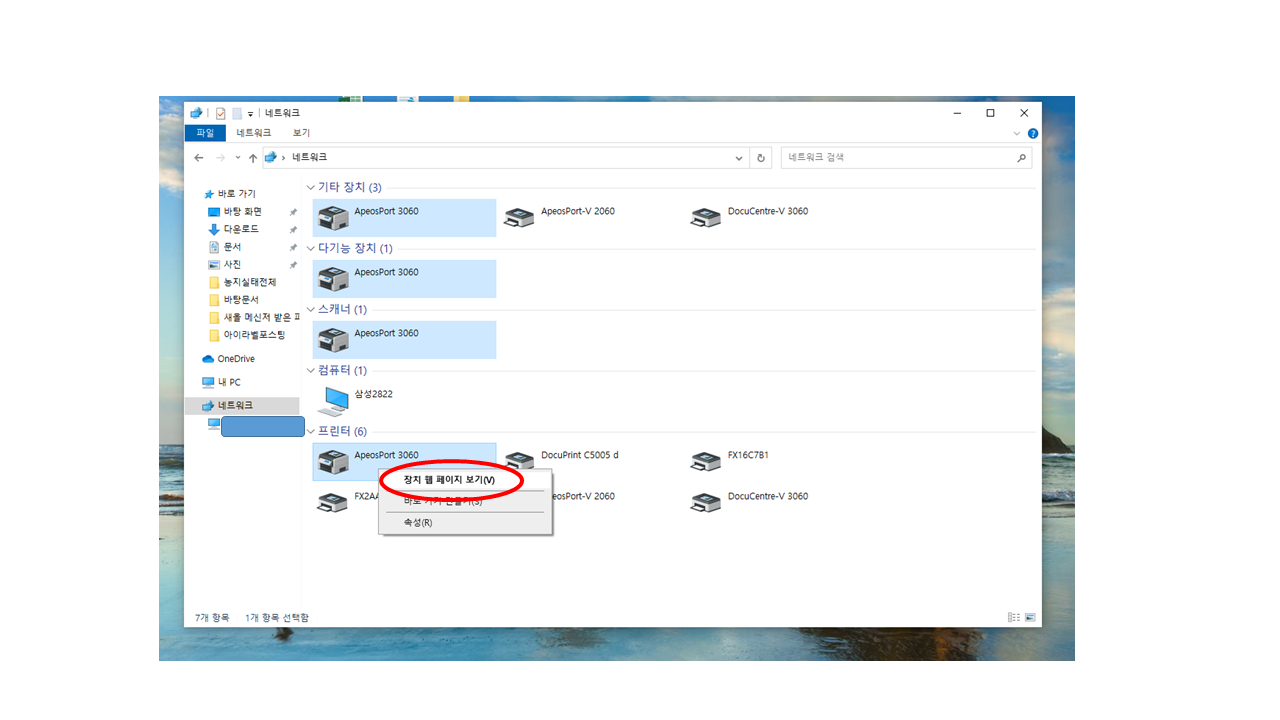
7. 프린터 웹 주소 들어가기
simple scanner utility설정은 끝냈으므로
이제 프린터를 설정하기 위해
인터넷에 프린터의 ip주소를 검색해주시면 됩니다. (프린터도 고유의 ip주소를 가지고 있습니다. ^.^)
ip주소를 모르신다면
위의 사진과 같은 방법으로
'내 컴퓨터' -> 왼쪽에 '네트워크'를 보시면
연결되어있는 프린터를 보실 수 있습니다.
그리고 스캔을 원하시는 프린터를 클릭하시고 우클릭하여
'장치 웹 페이지로 보기'를 누르시면 됩니다.
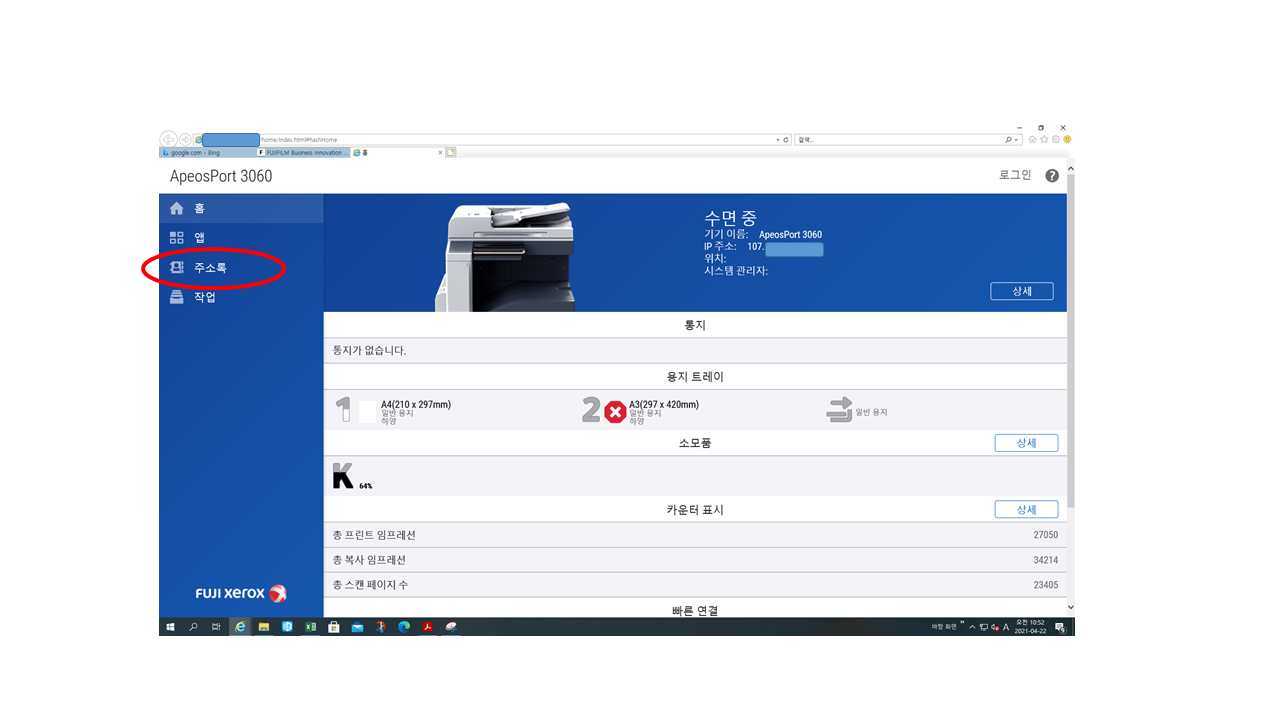
8. 프린터 주소록 설정
프린터 ip를 입력하게 되면,
위 사진처럼 프린터 설정 창이 뜨게 됩니다.
이제 여기서 저희는 '주소록'을 눌러 줍니다.
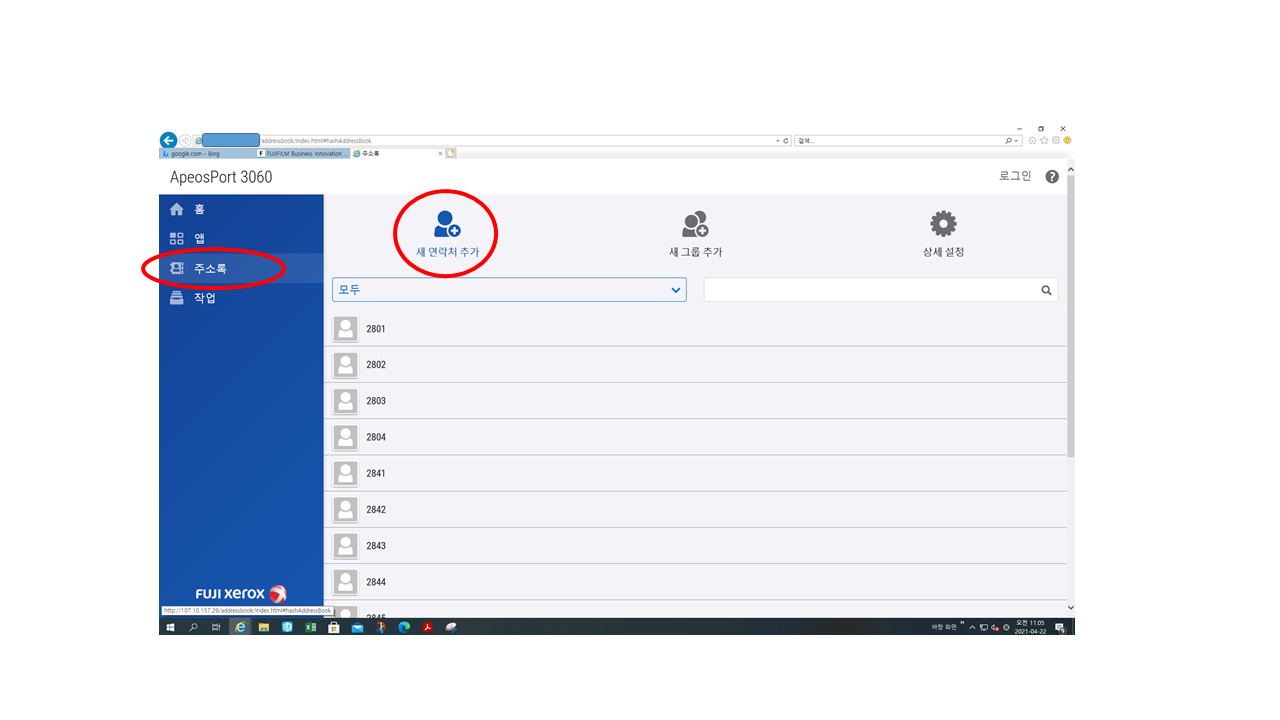
9. 연락처 추가
주소록 창에 들어오면
현재 등록된 주소록 , 연락처 리스트를 볼 수 있습니다.
'새 연락처 추가'를 눌러 주소록을 추가해 주시면 됩니다.

10. 프린터 주소록 추가
새 연락처 추가 창에 들어오면,
이제 프린터 스캔 시 주소록에 등록될 이름을 입력해주시면 됩니다.
회사 기업마다, 이름, 전화번호, 부서 등 원하시는 이름을 입력해주시면 됩니다.
(저는 사무실 규칙에 맞게 2847을 추가하도록 하겠습니다.)
이름을 입력하시고 나면
아래에 FTP을 설정하기 위해 FTP란에 있는 '+'버튼을 눌러줍니다.
**추가사항
:회사 및 기업마다 쓰시는 규칙이 있으면
각 설정에서 추가로 설정하시면 됩니다.

11. IP 주소 입력
FTP 설정에서 필수 요소인 IP주소를 넣어 줍니다.
(처음에 사용하신 IP주소를 그대로 입력하시면 됩니다.)
IP 주소를 입력하셨으면
다음으로 사용자 이름을 입력하셔야 합니다.
사용자 이름에는 "anonymous"를 입력합니다.
**simple scanner utility 기본사항으로
필수로 입력해야 된다고 합니다.)
입력하지 않으시면 프린터에서 스캔할 때,
"사용자 이름을 입력해주십시오"라는 문구가 뜹니다. (경험담이요.... ㅜ.ㅜ)
**밑에 있는 암호도 anonymous로 기본 설정되어있다고 합니다.
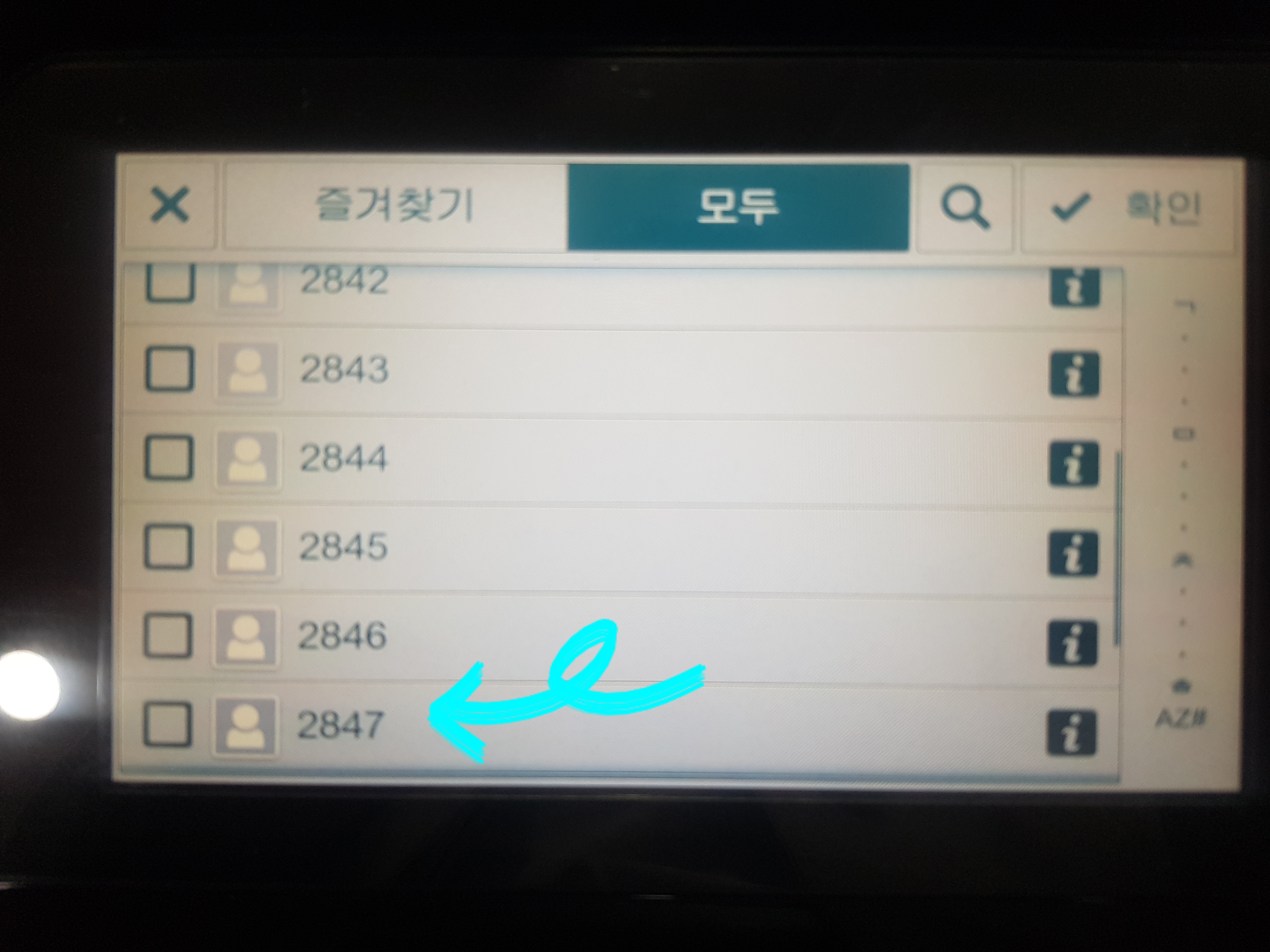
12. 연락처 확인
이제 프린터기로 가서
스캔 후에 연락처를 누르시면,
설정한 컴퓨터 2847이 연락처로 추가되어있는 것을 보실 수 있습니다. ~~~~~ >. <
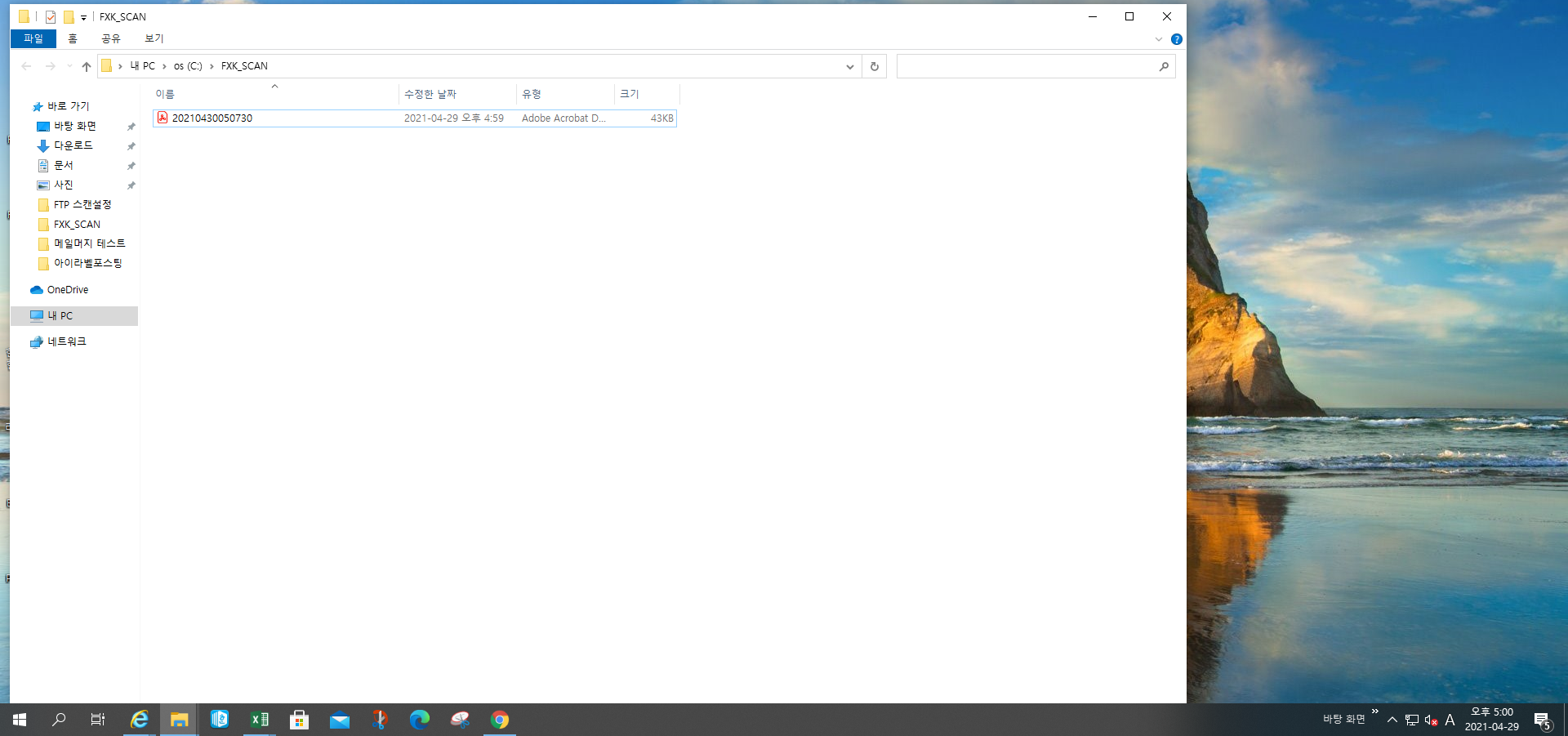
12. 스캔 테스트
이제 스캔을 진행해주시면
C:\FXK_SCAN
위 주소에 스캔된 파일 pdf가 저장되어있는 것을 확인하실 수 있습니다. ~~~~ >. <
(혹시나 스캔할 저장 위치를 바꾸고 싶다면,
위 5번 진행사항에 있는 환경설정에서
저장 경로를 바꾸시면 됩니다. ~~~ ^.^)



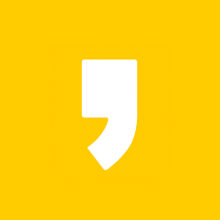




최근댓글