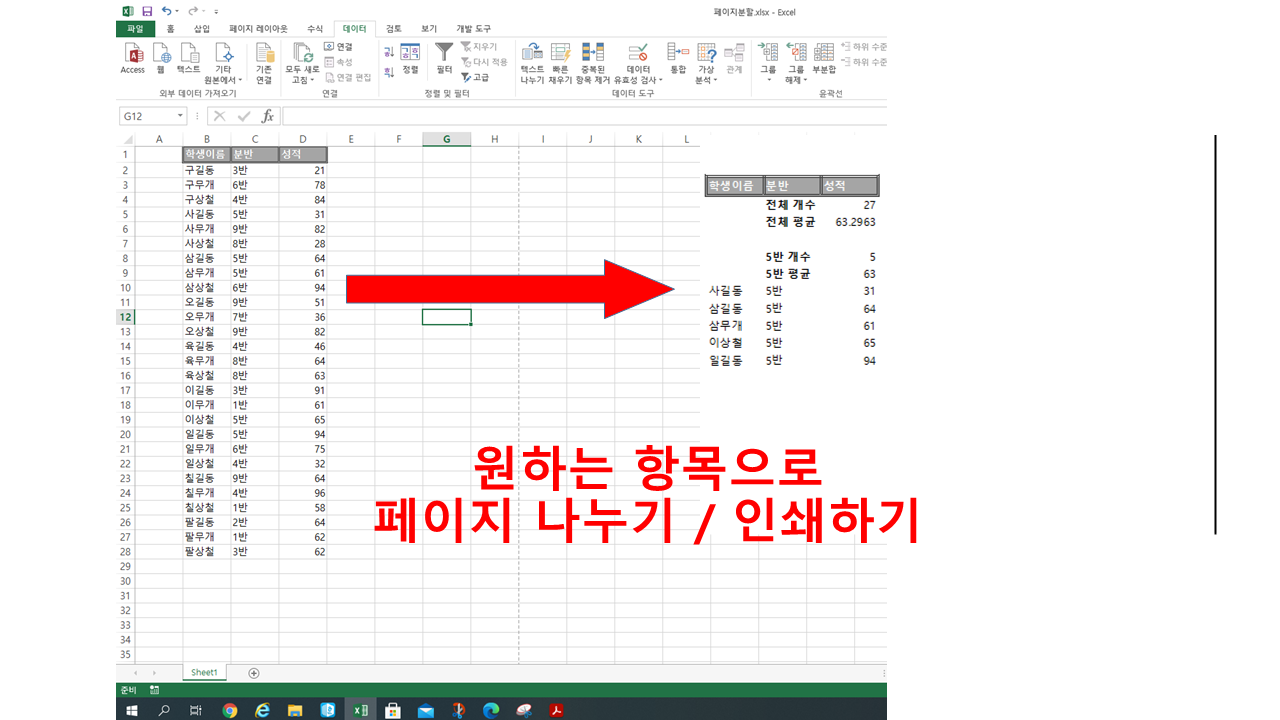
엑셀을 사용하다 보시면
때로는 한글보다 엑셀로 필요한
서류를 인쇄해야 될 때가 있습니다.
오늘은
여러 데이터를 인쇄할 때,
원하는 항목으로 페이지를 자동으로 나누어
보기 좋고 간편하게 인쇄하는 방법인 "부분합"
사용법을 소개해 드리려 합니다. >.<~~~~~~~~~~~~~~~
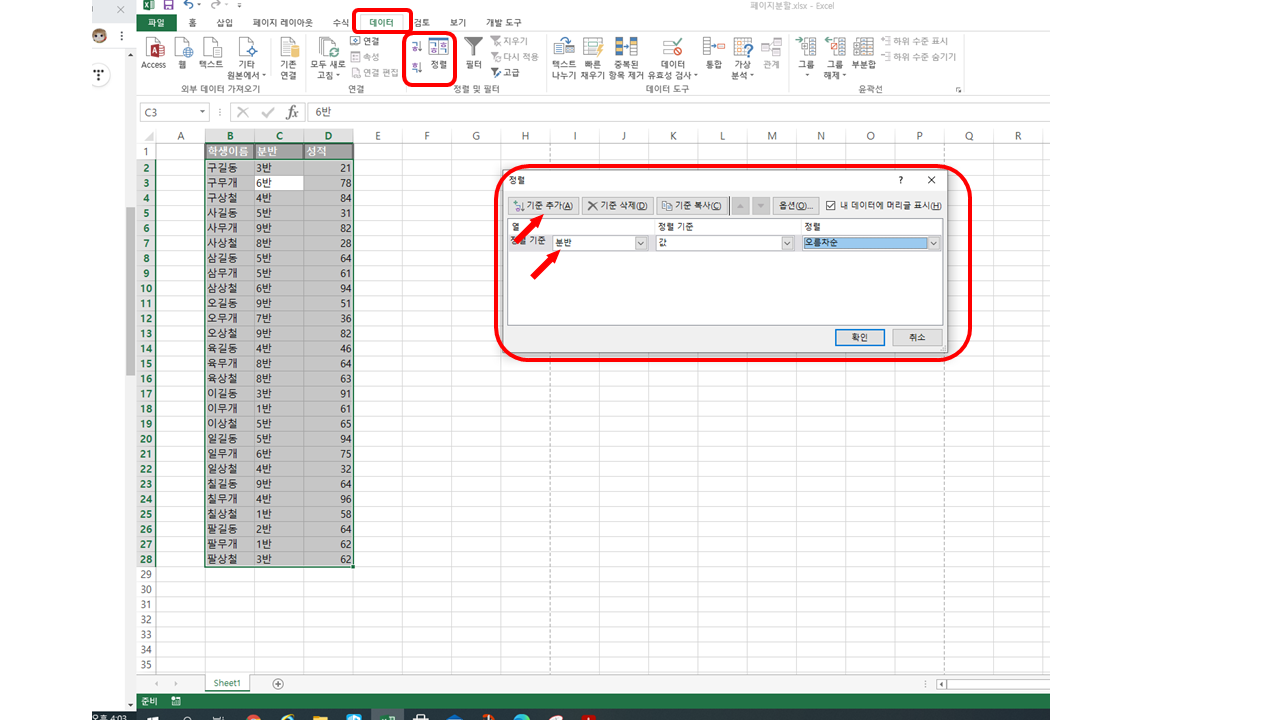
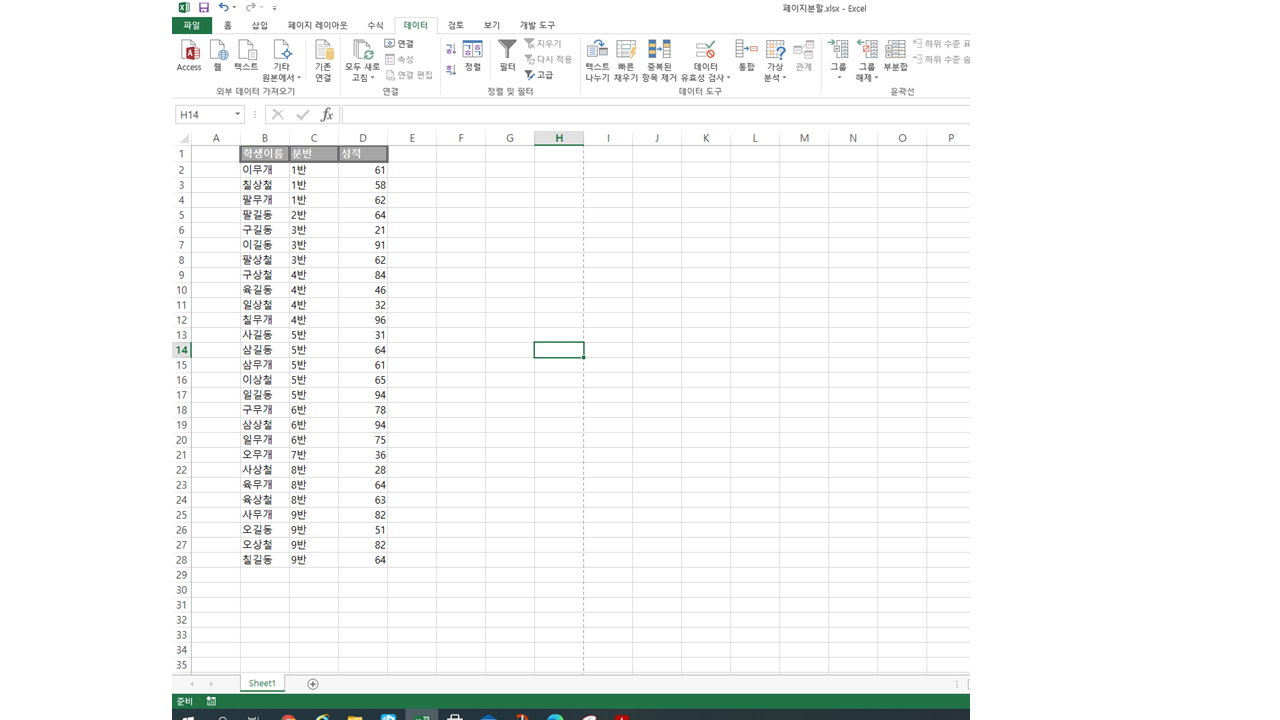
1. 데이터 정렬하기
먼저 데이터를 정렬해 주어야 합니다. (부분합을 사용하기 위해서 필요함)
저는 예시로 학교의 학급(분반) 별 성적을 사용했는데요,
여기서는 "분반"을 기준으로 묶어야 하니
"분반"을 기준으로 정렬을 해주시면 됩니다.
정렬하는 방법은 간단합니다.
맨 위에 버튼의 '데이터'에서 '정렬'을 누르시면 위와 같은 창이 뜨게 되는데,
여기서 "기준 추가"를 눌러주시고 "정렬 기준"을 '분반'으로 해주시면 됩니다.
(그렇게 해주시면 2번째 사진처럼 분반별로 정렬되었음을 보실 수 있습니다. ^.^)
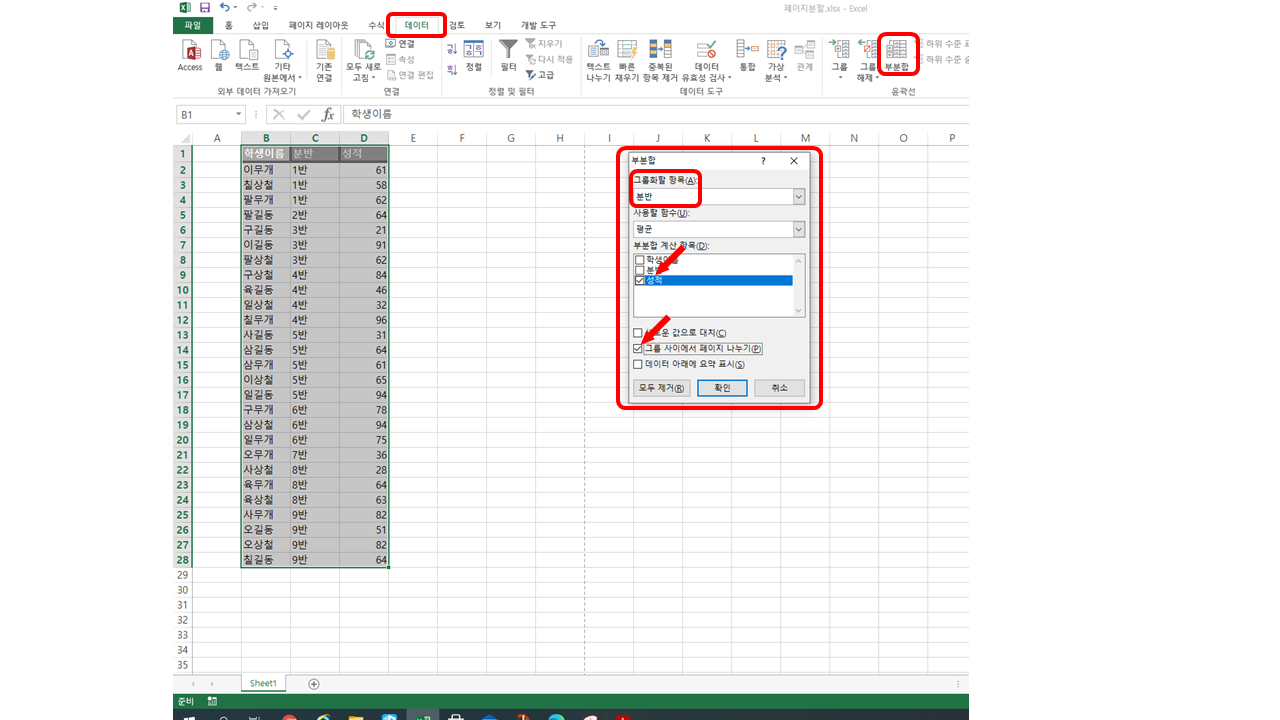
2. 부분합 설정하기
정렬이 되어있는 상태에서 이제
"부분합"설정을 해주시면 됩니다.
정렬 설정과 마찬가지로 '데이터'에
오른쪽 끝에 "부분합"을 눌러주시면 됩니다.
그럼 설정창이 뜨게 되는데,
여기서 정해두신 "기준"으로 설정하시면 됩니다. (저는 '분반'을 사용했습니다.)
그리고 함수를 설정해 주시는데,
이 함수는 그룹화된 "기준"으로 묶어서 사용할 값들을 얘기합니다.
평균, 개수, 최댓값, 최솟값 등이 있는데,
사용하게 되면 각 분반의 평균, 개수, 최댓값 , 최솟값들이 나오게 되는 것입니다.
원하시는 함수를 체크해주시면 됩니다.
(저는 여기서 "평균"을 체크했습니다.
여기서 평균은 각 반의 점수의 평균이겠죠?
그러면 여기에 맞게 함수에 사용할 계산식에는 "성적"을 체크해주시면 됩니다.)
그리고 마지막으로
"그룹 사이에서 페이지 나누기"를 체크해줍니다.
이렇게 되면 각 분반별로 페이지를 나누어
보기 좋게 인쇄할 수 있게 됩니다. (각 분반별로 인쇄됩니다.)
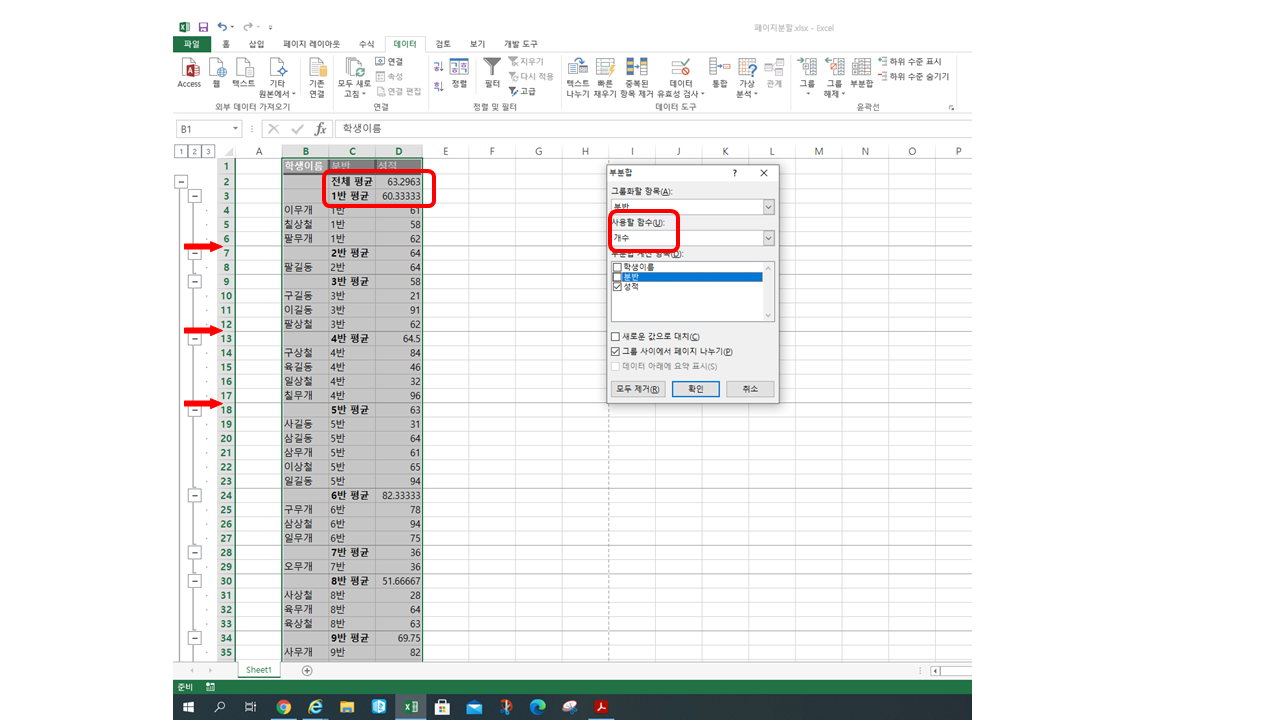
3. 부분합 추가하기
부분합을 설정하시고 나면
위처럼 각 페이지 구분선이 설정되고,
사용하신 함수가 각 페이지별로 들어가 있음을 확인하실 수 있습니다.
저는 주로 인구조사나
마을별, 지역별, ~~ 별 구분을 지어 수량 파악을 해야 하여
평균값뿐만 아니라 각 구분별 "개수"도 자주 사용합니다.
그러면 부분합 아이콘을 또 눌러주신 다음,
2번 사항과 똑같이 설정해주신 다음에
여기서는 '사용할 함수'를 "개수"로 해서 추가해주시면 됩니다. ^.^ (추가 설정이 필요 없으신 분들은 안 하셔도 됩니다.)
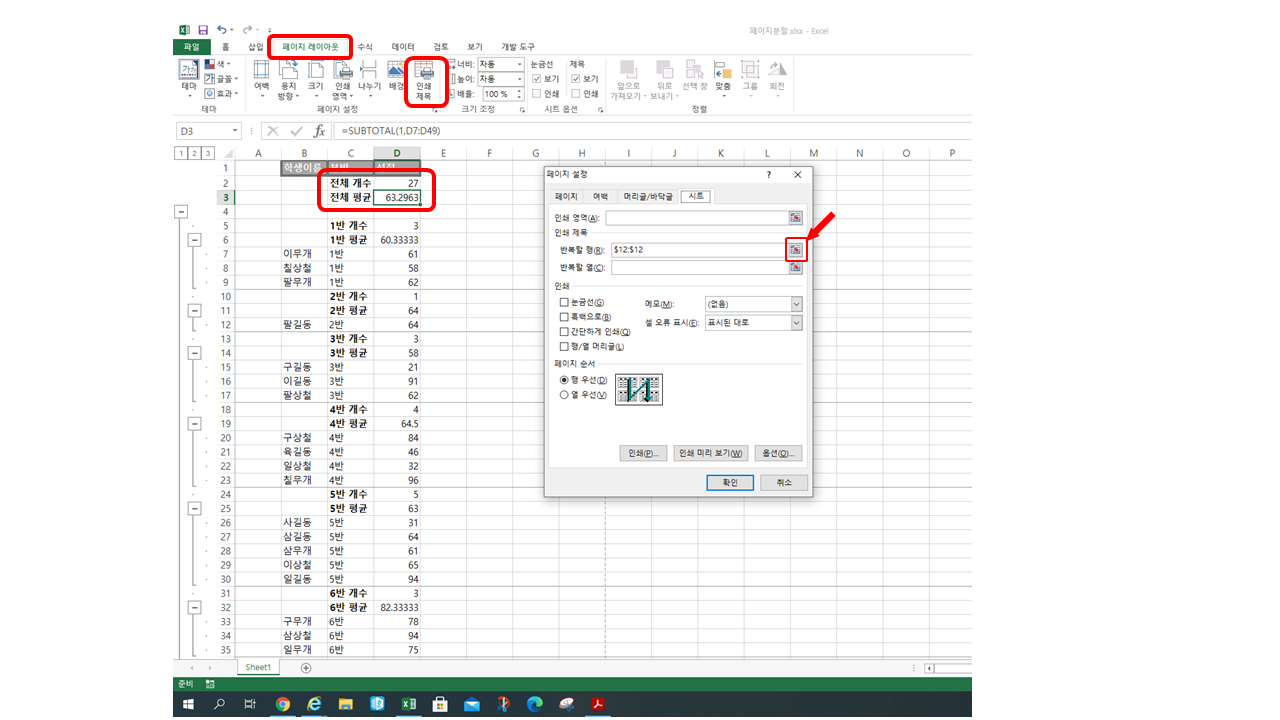
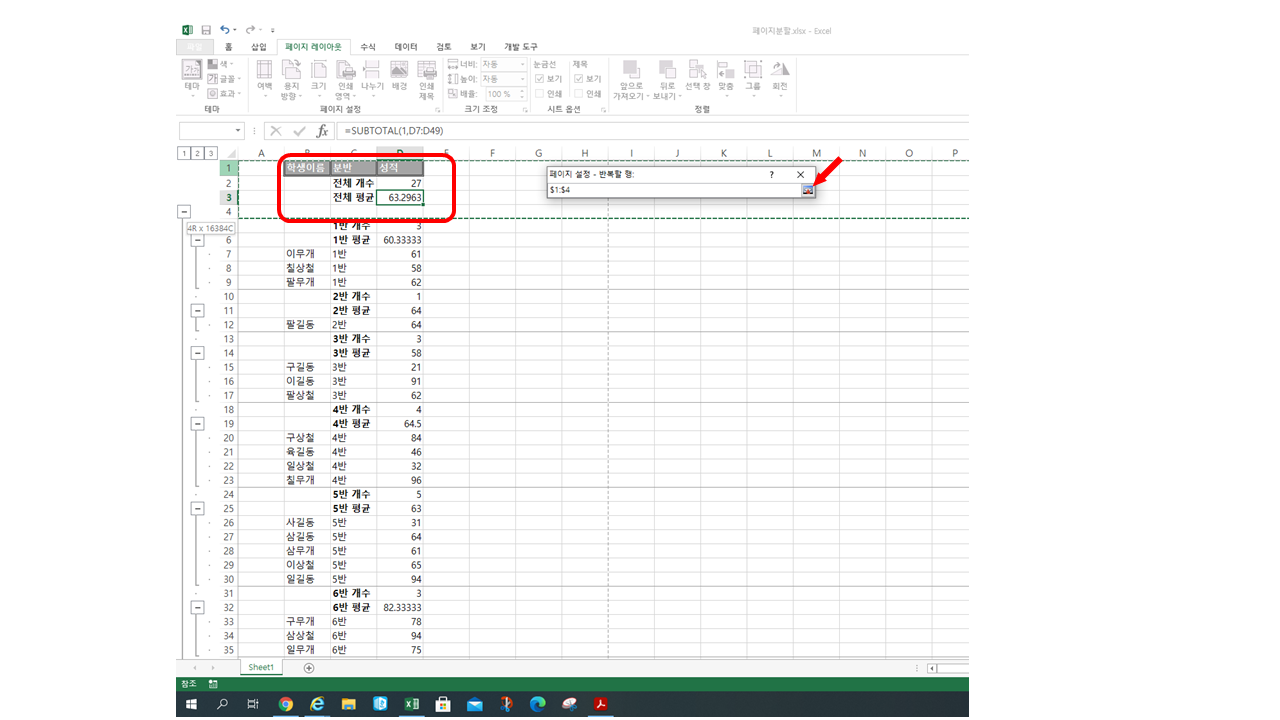
4. 인쇄 설정 하기
이제 페이지도 자동으로 나뉘었으니
인쇄 설정만 마무리 지으면 됩니다.
위상단 버튼에서 "페이지 레이아웃"에 있는
"인쇄 제목"을 눌러 설정해주시면 됩니다.
설정창이 열리면 "반복할 행"을 설정해주시면 됩니다. (오른쪽에 아이콘 클릭)
아이콘을 클릭하고 나면 이제 2번째 사진처럼
학생 이름, 분반, 성적, 그리고 전체 개수, 전체 평균
이렇게 3개의 행이 반복적으로 인쇄되게끔 설정해주시면 됩니다. (드래그로 설정하고, 다시 아이콘 클릭하면 됨)
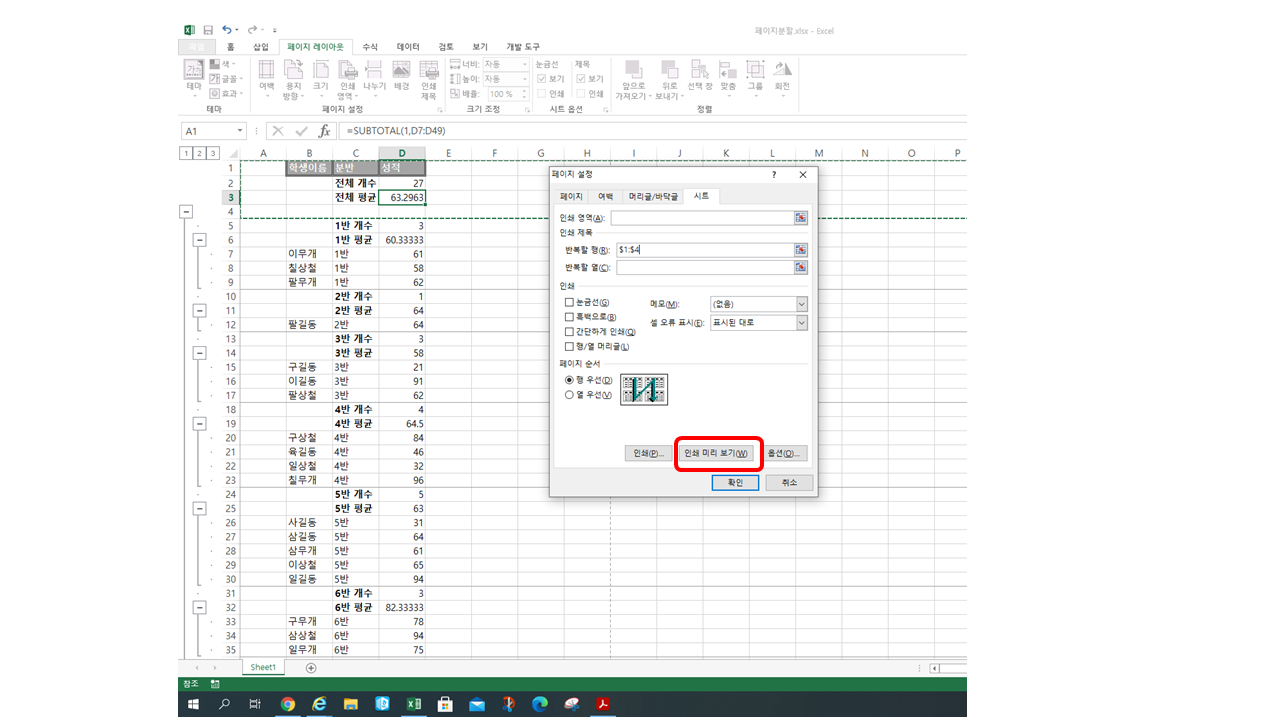
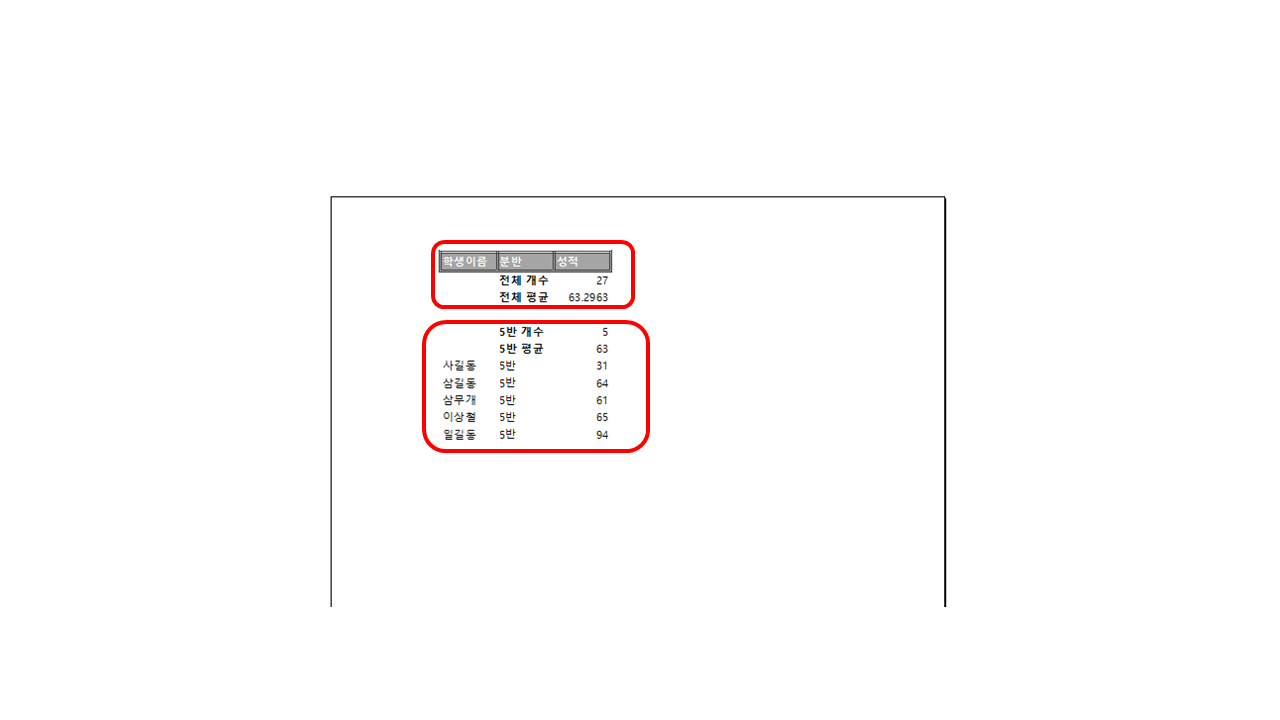
5. 인쇄 화면 확인하기
이제 설정이 다 끝났으니
아래에 있는 "인쇄 미리 보기"를 눌러 확인해주시면 됩니다.
'부분합'과 페이지 나누기가 잘 되었으면
위 사진처럼 각 '분반'별로 페이지가 나뉘어
각 '분반'별로 인쇄할 수 있는 것을 확인하실 수 있습니다. >.< ~~~~~~~~~



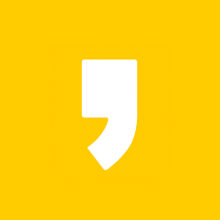




최근댓글