
이번에는
VBA의 기초
"모듈 삽입 및 Sub프로시저 만드는 방법"에 대해 설명해드리려 합니다.
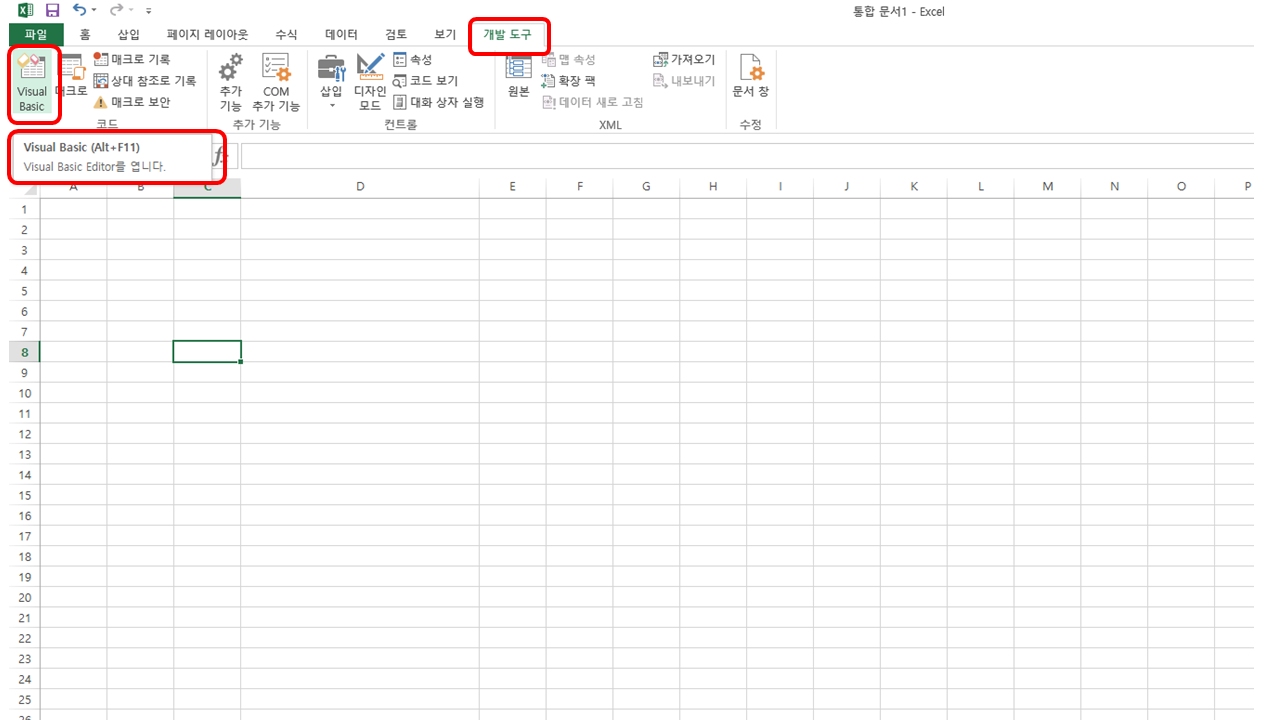
1. Visual Basice 열기
먼저 코딩을 하기 위해
코딩 창인 'Visual Basic'을 열어줍니다.
"개발 도구"탭에 있는
'Visual Basic'을 눌러 주시면 됩니다.
간편한 단축키로는 "Alt + F11"을 누르시면 됩니다.

2. 모듈 삽입하기
코딩 창을 열면
위와 같은 창이 열리게 되는데요,
저희는 이제 여기서 "삽입"창에 있는
'모듈'을 눌러서 모듈을 삽입해 줍니다.
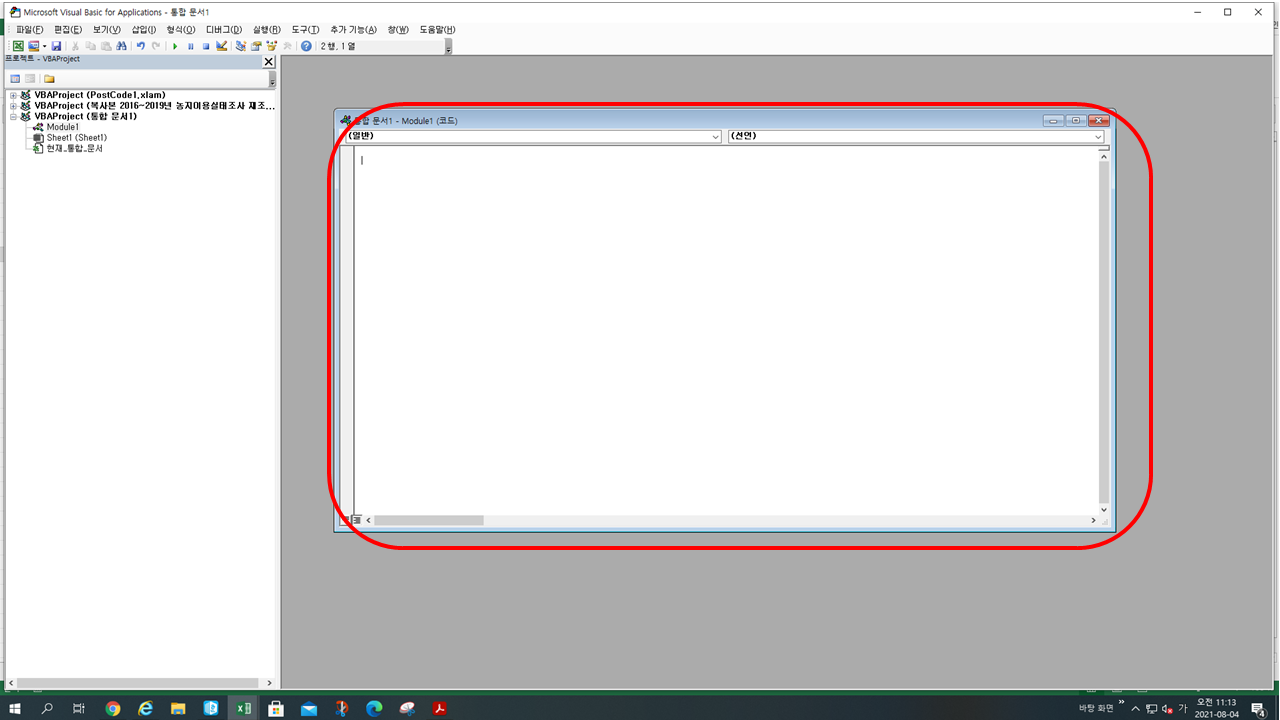
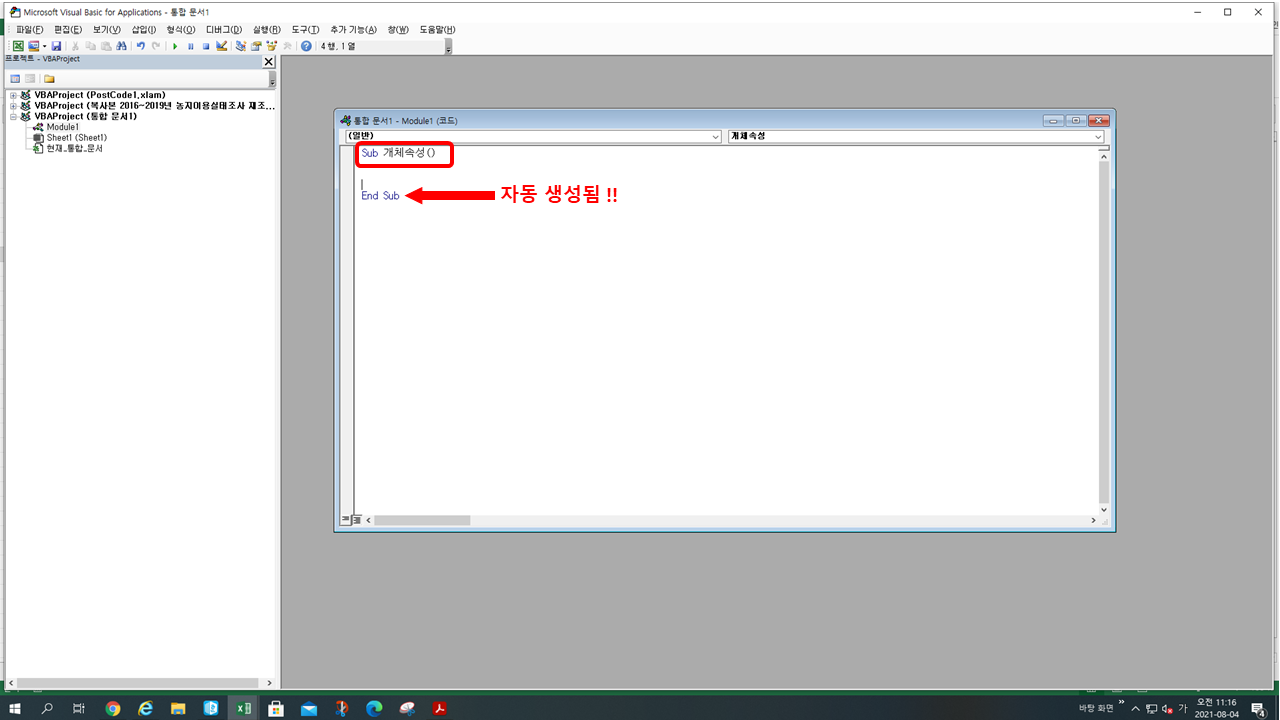
3. Sub 개체 속성 생성
모듈을 삽입하면
위처럼 아무런 코딩이 없는 빈 창입니다.
이제 이 위에 코딩을 해주면 되는데요,
이제 프로시저를 생성하기 위해 "Sub 개체 속성()" 입력합니다.
입력하고 엔터를 누르면 자동적으로 'End Sub'라는 문구가 생성됩니다.
**추가 설명
프로시저는 Sub 프로시저, Function 프로시저 , Property 프로시저로 구분되는데
Sub 프로시저는 매크로로 기록된 프로시저와 같은 것이고,
Function 프로시저는 함수를 만들 때에 상요하는 프로시저,
Property 프로시저는 새로운 개체를 선언할 때에 사용합니다.
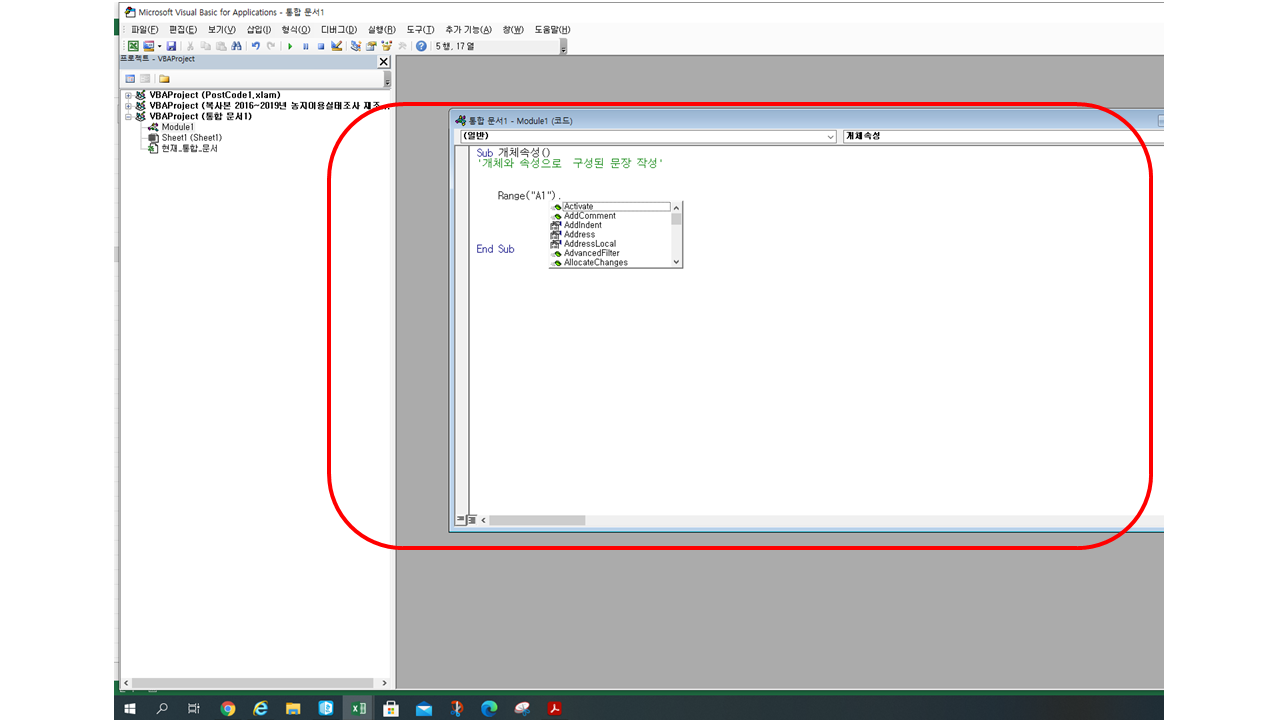
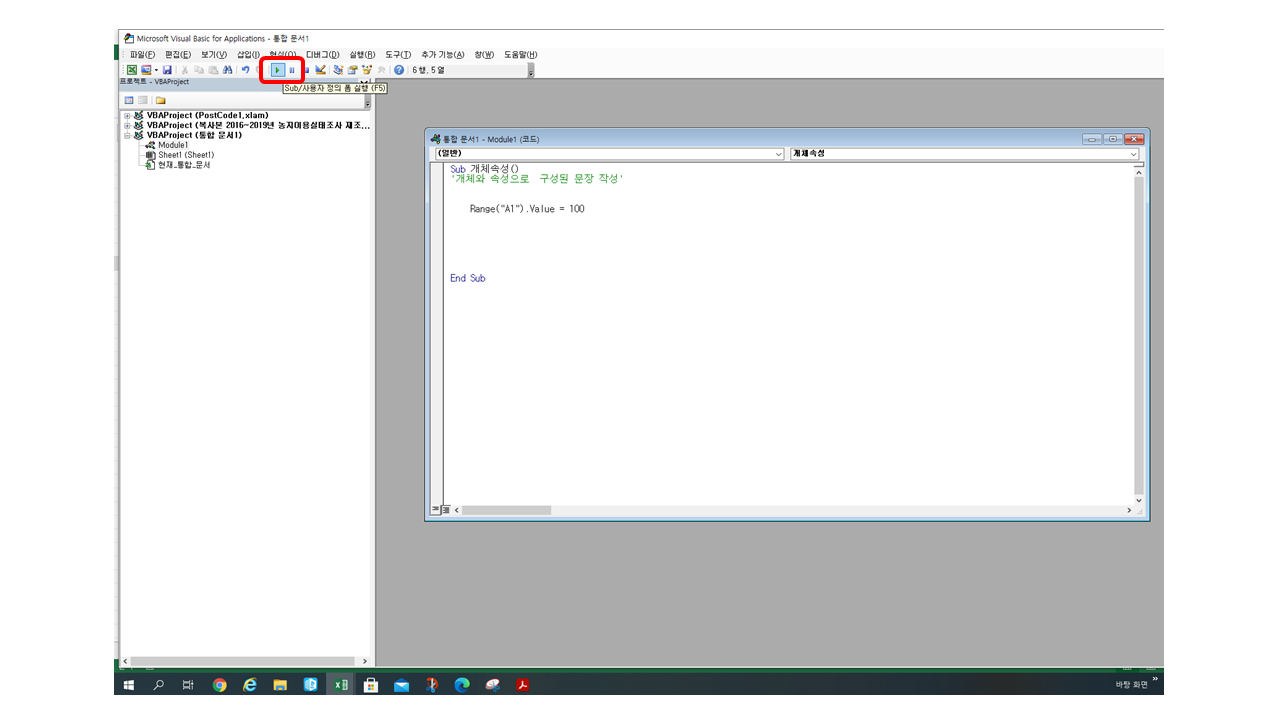
4. 프로시저 코딩 및 실행
프로시저를 코딩하도록 하겠습니다.
Range(A1")을 입력한 후,
'.'을 찍으면 여러 문구가 나오게 됩니다.
저희는 값을 집어넣기 위해 .Value = 100을 입력합니다.
그리고 위에 ▷(실행) 버튼을 눌러 실행해줍니다. (단축키로 F5입니다. ^.^)

5. 프로시저 실행 확인
이제 엑셀 시트로 돌아와 보면
A1라는 범위에 값(Value)이 100이 찍혀 있는 것을 확인해 보실 수 있습니다.
(화면 전환으로 엑셀 시트로 돌아가실 수 있습니다.
단축키로는 코딩 창을 열었던 방법인 "Alt + F11"을 누르시면 됩니다. >.<)
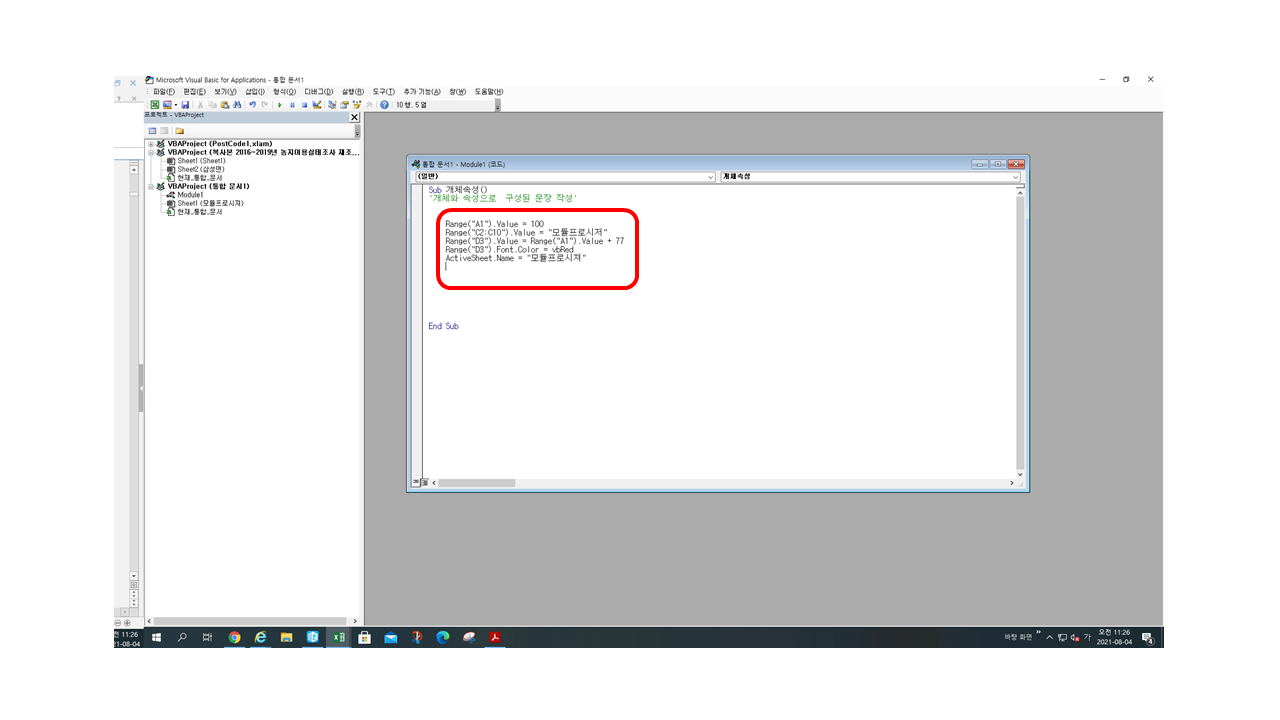
6. 프로시저 추가 코딩하기
모듈 삽입 및 프로시저는 위와 같은 방법으로
VBA에서 코딩할 수 있습니다.
그럼 이제 프로시저에 추가로 코딩을 해보도록 하겠습니다.
Range("A1").Value = 100 (A1의 값을 100으로 정한다.)
Range("C2:C10").Value = "모듈프로시저" (C2~C10의 값을 "모듈프로시저"라고 정한다.)
Range("D3").Value = Range("A1").Value + 77 (D3에 값에 A1의 값에 더하기 77을 해서 정한다.)
Range("D3").Font.Color = vbRed (D3의 폰트 색을 빨강으로 정한다.)
ActiveSheet.Name = "모듈프로시져" (사용한 시트의 이름을 "모듈프로시저로 정한다.)
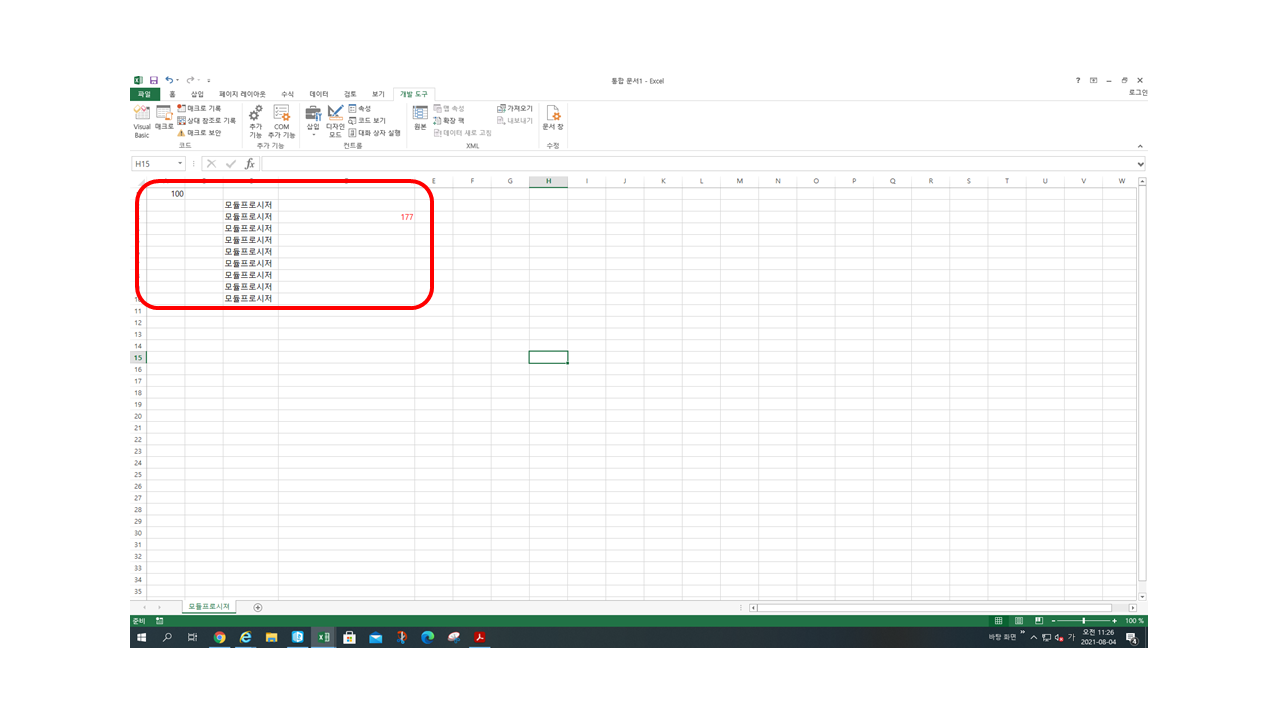
7. 추가 코딩 확인
6번 사항 데로 코딩한 후,
다시 실행을 눌러보면
위 사진처럼 엑셀 시트에 자동으로 입력된 것을
보실 수 있습니다.
A1의 값이 100이고,
C2~C10의 값이 모듈 프로시저이고,
D3의 값은 177로 되어있고 (100 + 77)
D3의 글자 색이 빨강으로 되었고,
아래 시트 이름을 보면 시트 이름이 "모듈 프로시저"로 되어있는 것을 확인하실 수 있습니다. >.< ~~~~~~~



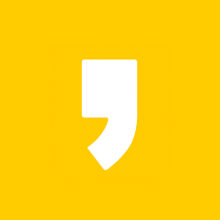




최근댓글