
2022년 10월에 풀린
일본 무비자 여행을 위해서는
백신 3차 접종을 증명하거나,
72시간 내에 코로나 음성 반응 결과 증명서를 제출해야 합니다.
그리고 이를 위해서는
visit japan 웹사이트를 통해 백신 접종 증명서 또는,
출국 전 72시간 이내 검사 결과 증명서를 등록해야 하는데요.
오늘은 이 방법을 안내해드리려 합니다.

1. visit japan web 홈페이지 들어가기
먼저
visit japen web을 검색합니다.
그리고 구글에서 뜨는 저 2번째를 눌러 홈페이지에 들어가 줍니다.


2. 새 계정 만들기
이 홈페이지 사용을 위해
visti japen web 계정을 먼저 만들어줘야 합니다.
아래에 "새 계정 만들기"를 통해 아이디를 만들어 줍니다.
(계정은 간단하게 동의 및, 이메일 및 본인정보와 비밀번호 입력을 통해 만들 수 있습니다.)

3. 본인 정보입력하기
계정을 만들고
아이디로 로그인을 하게 되면
위와 같은 화면이 뜨게 됩니다.
그러면 이제 본격적으로 정보 입력을 하게 되는데요.
먼저 '본인 정보'를 눌러서 진행하게 됩니다.

4. 일본 입국, 귀국 소속 구분
먼저
입국 귀국 소속을 구분합니다
뭐 당연히 일본 여권이 없으므로
두 개의 선택지 모두 "없음"으로 클릭해 줍니다.
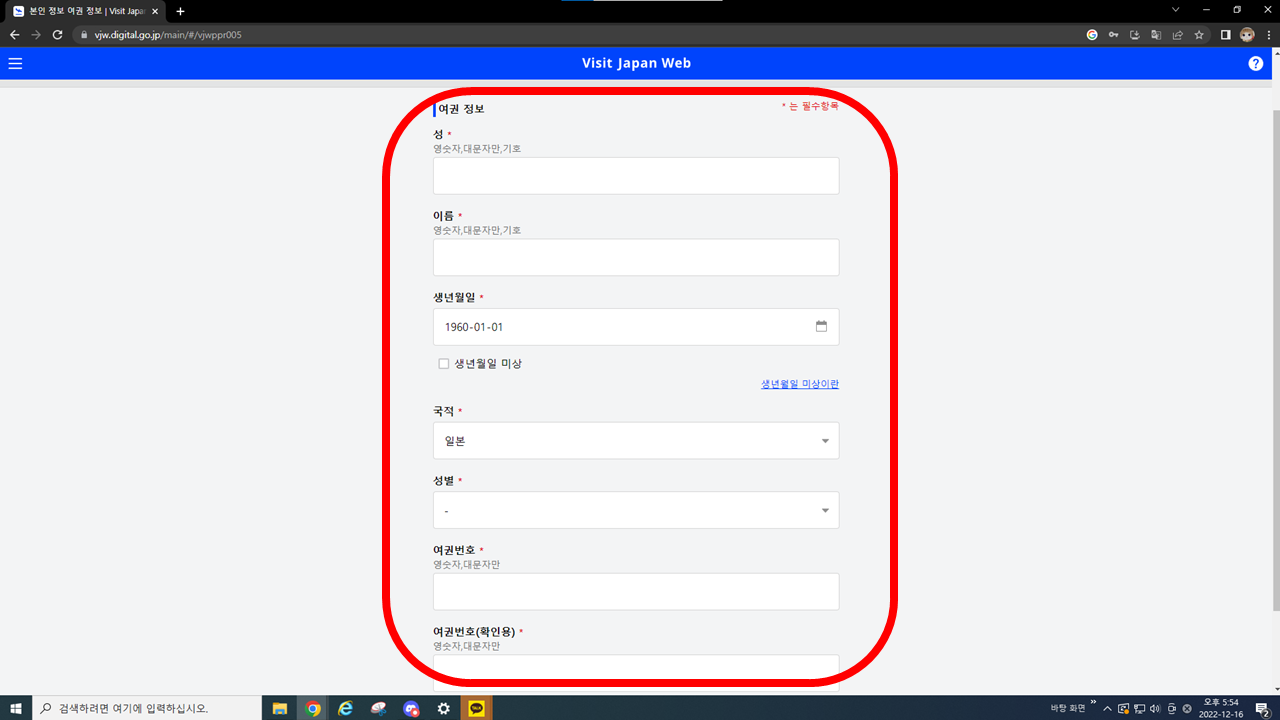
5. 여권 정보 입력
그리고
여권 정보를 입력합니다.
여기서 전부 대문자 영문, 숫자로 기입되므로
오타 없이 꼼꼼히 입력해주시기 바랍니다. (특히나 여권번호도 한번 확인해주시기 바랍니다.)
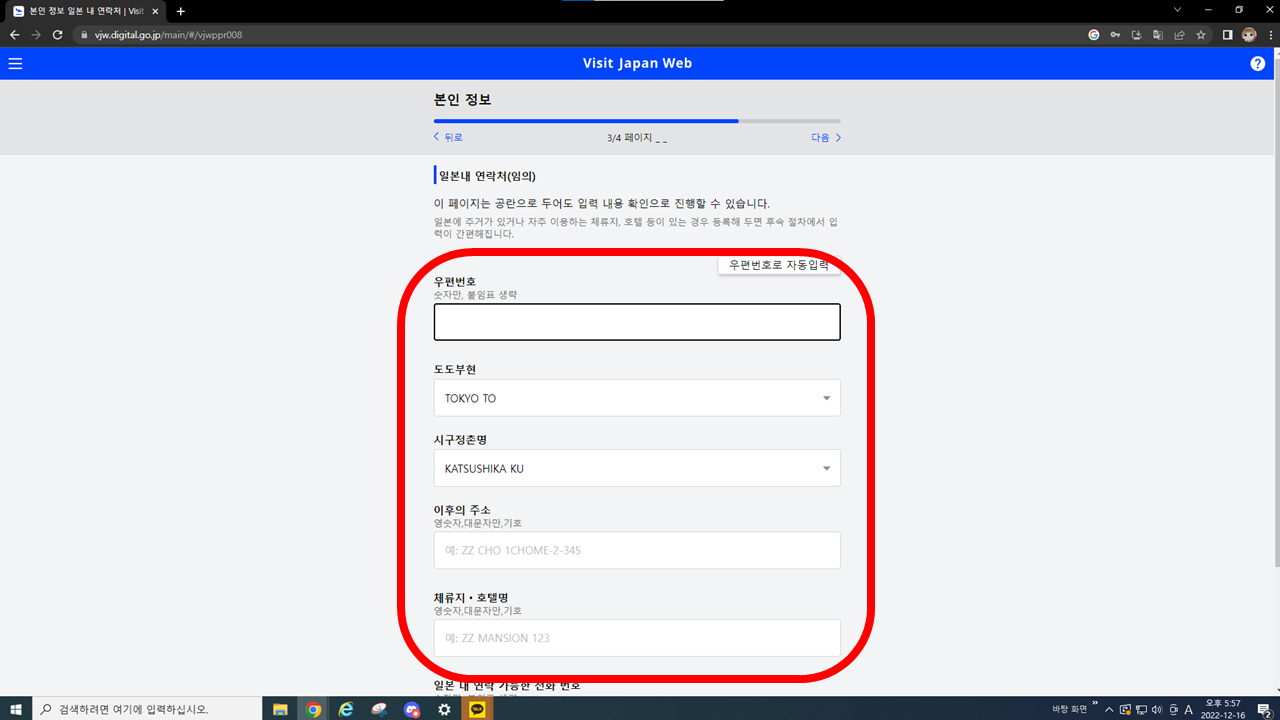
6. 일본 내 연락처, 주소입력
3번째로는
일본 내에 사용하는
일본 연락처, 일본 주소를 입력합니다.
지인의 주소가 있으신 분은 그쪽 연락처와 주소를,
없으신 경우는 머무르는 숙소의 연락처와 주소를 쓰시면 됩니다.
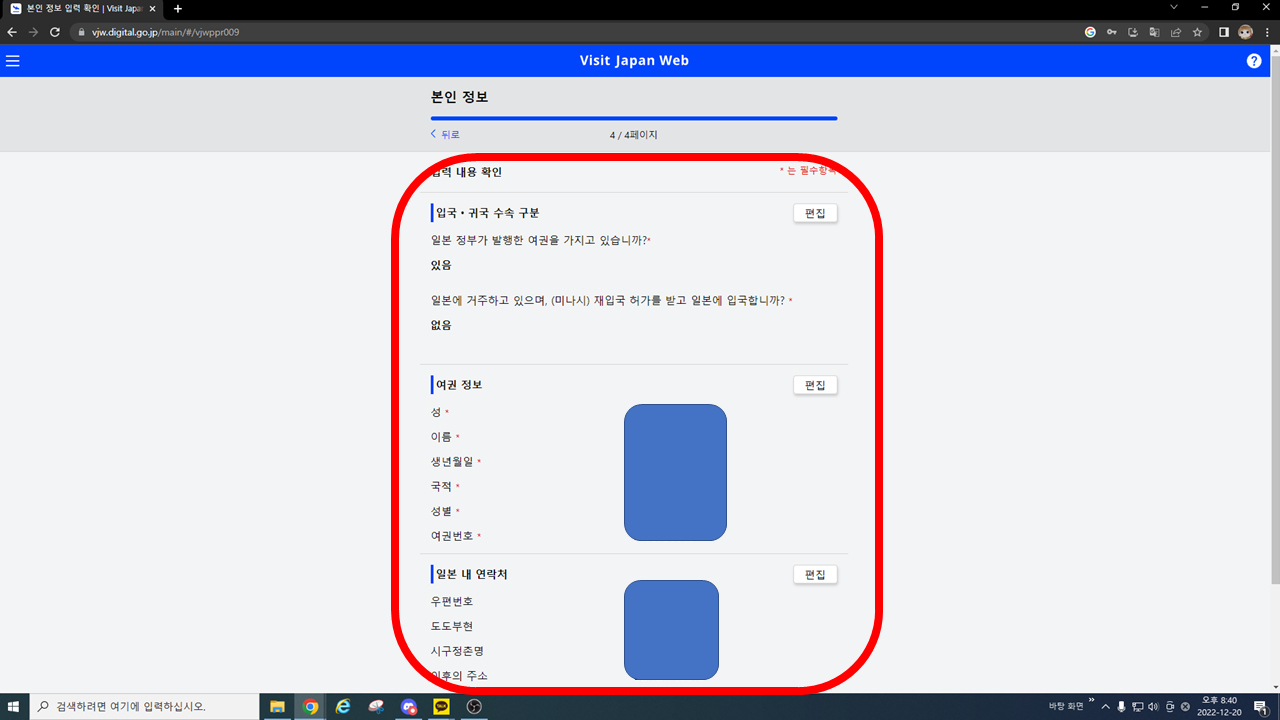
7. 본인정보 확인 및 편집
마지막으로
본인 정보 확인페이지가 나옵니다.
지금까지 입력한 정보가 확실하신지,
오타 없이 올바르게 입력했는지 확인해 보시고
편집이 필요하신 분들은 오른쪽에 편집을 누르고
편집으로 수정을 해주시면 됩니다.
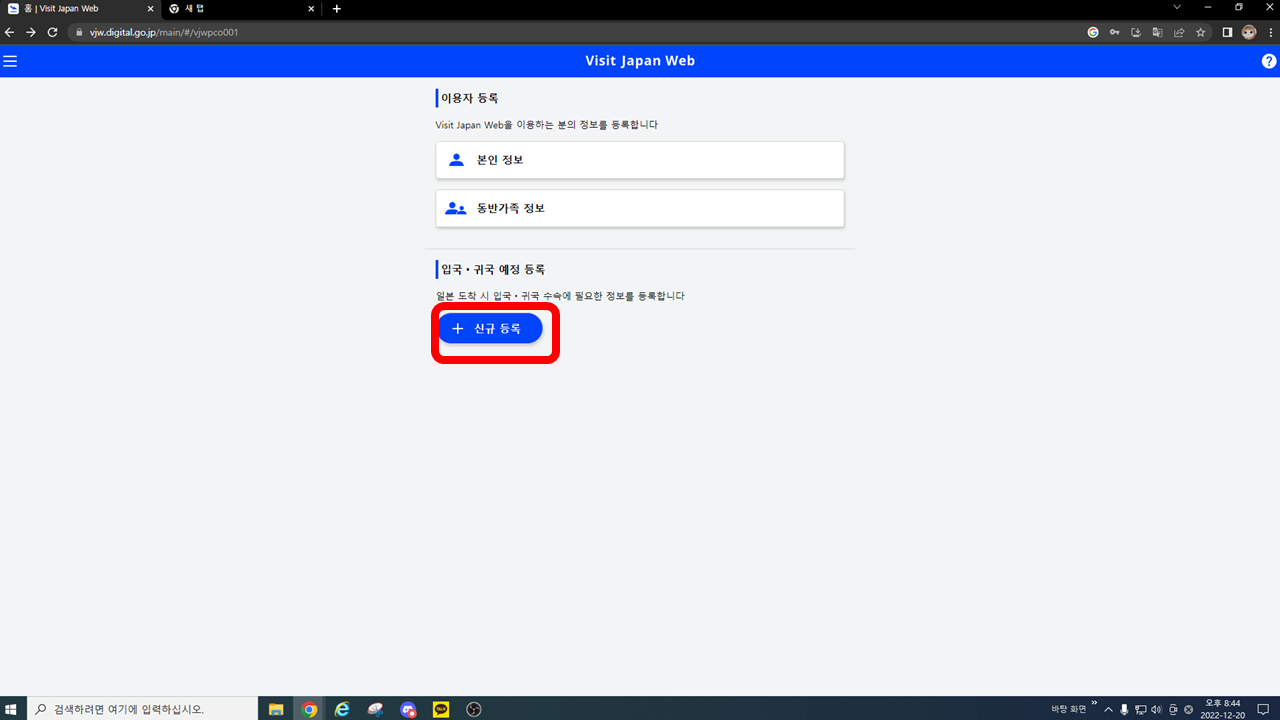
8. 입국, 귀국 예정 등록
본인정보를 입력을 끝내시면
이제 "입국 귀국 예정 등록"을 하실 수 있습니다.
이는 '신규 등록'을 눌러서 진행하시면 됩니다.
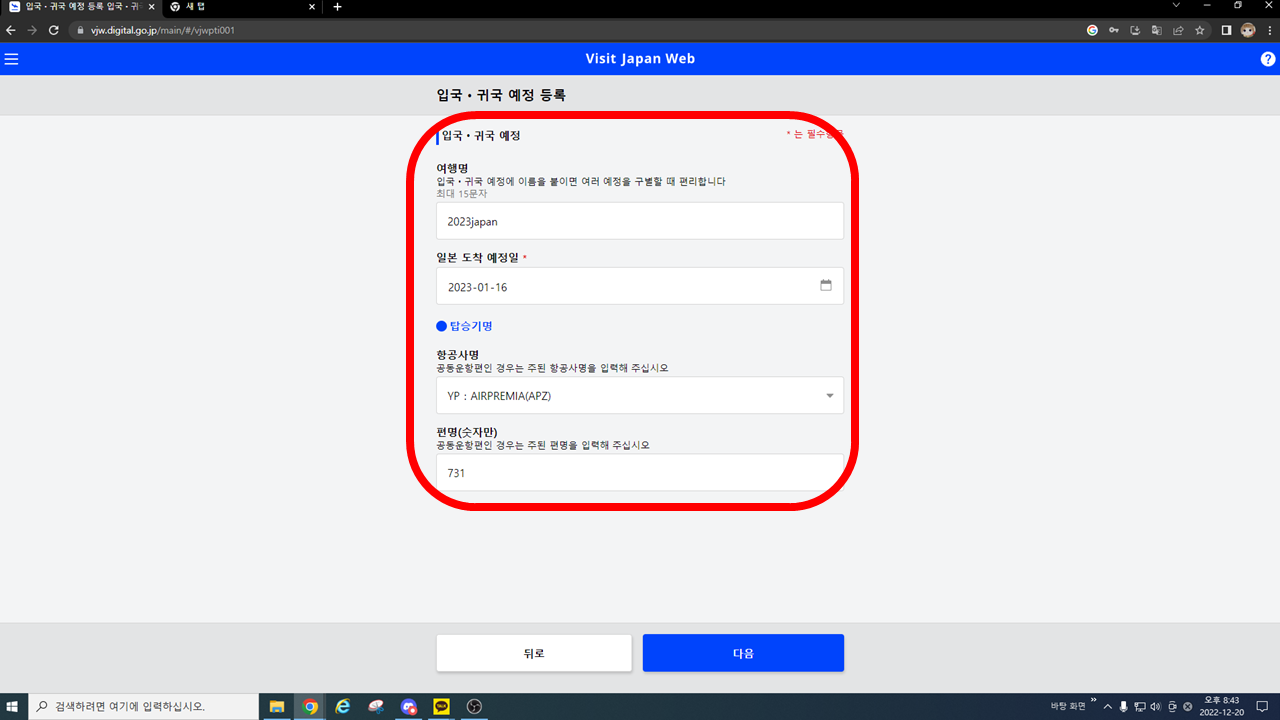
9. 입국 귀국 예정 기입하기
예정 등록에는
간단하게 이번 여행 제목을 써주신 다음에는
도착 예정일, 항공사명, 편명등을 기입해주시면 됩니다.
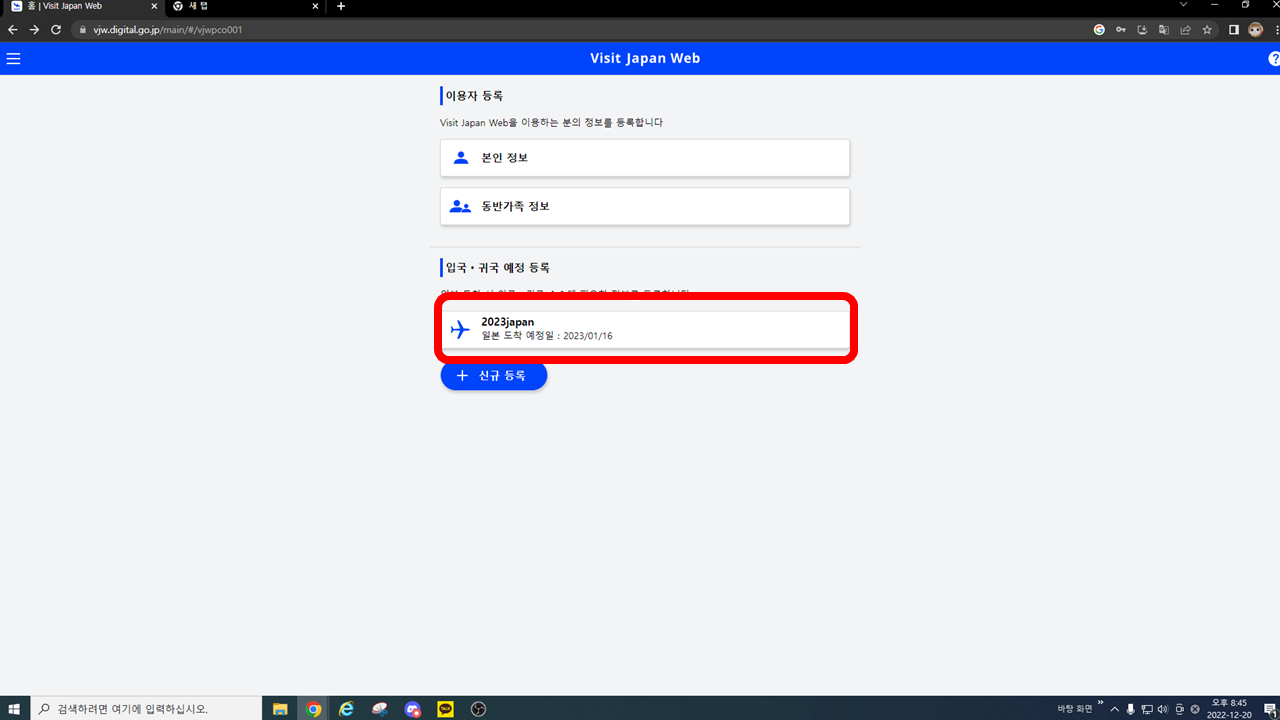
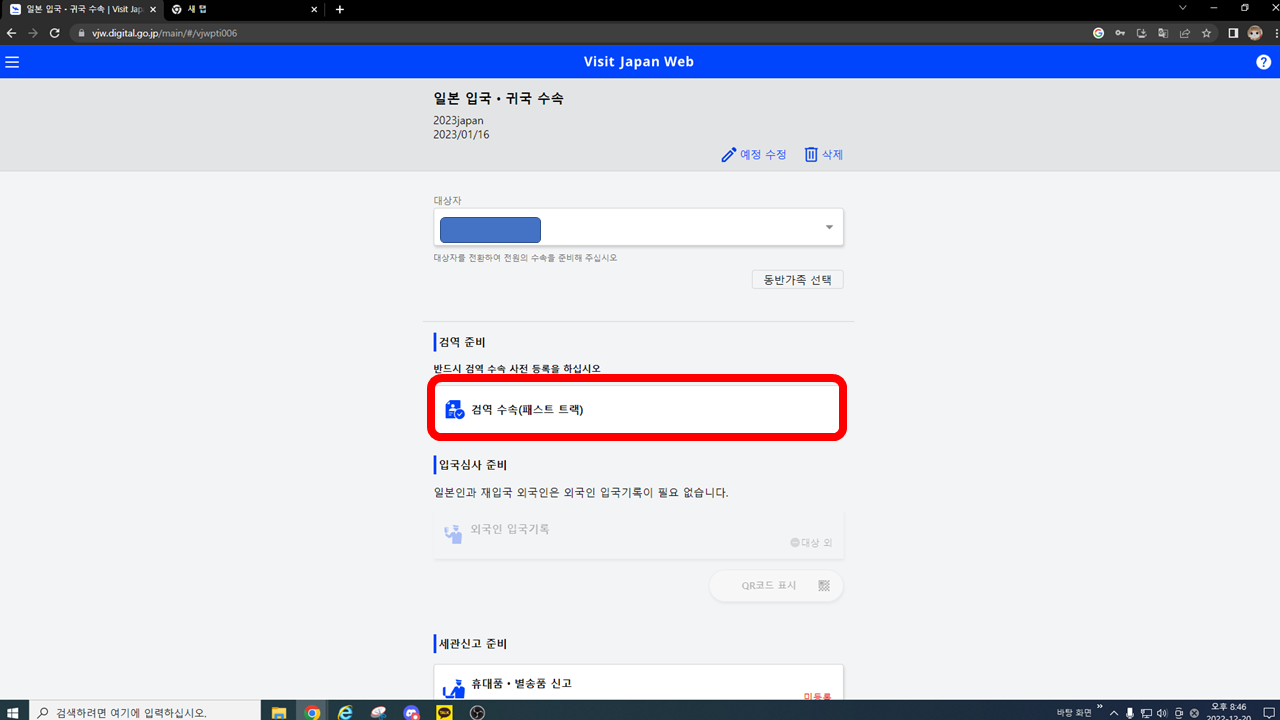
10. 검역 수속 등록(패스트 트랙)
입국, 귀국 예정 등록이 끝나고 나서
등록한 여행이름을 클릭해서 다음으로 넘어가는데요.
이제 본격적으로 입국 귀국에 필요한
검역 수속(패스트 트랙)을 진행하실 수 있습니다.
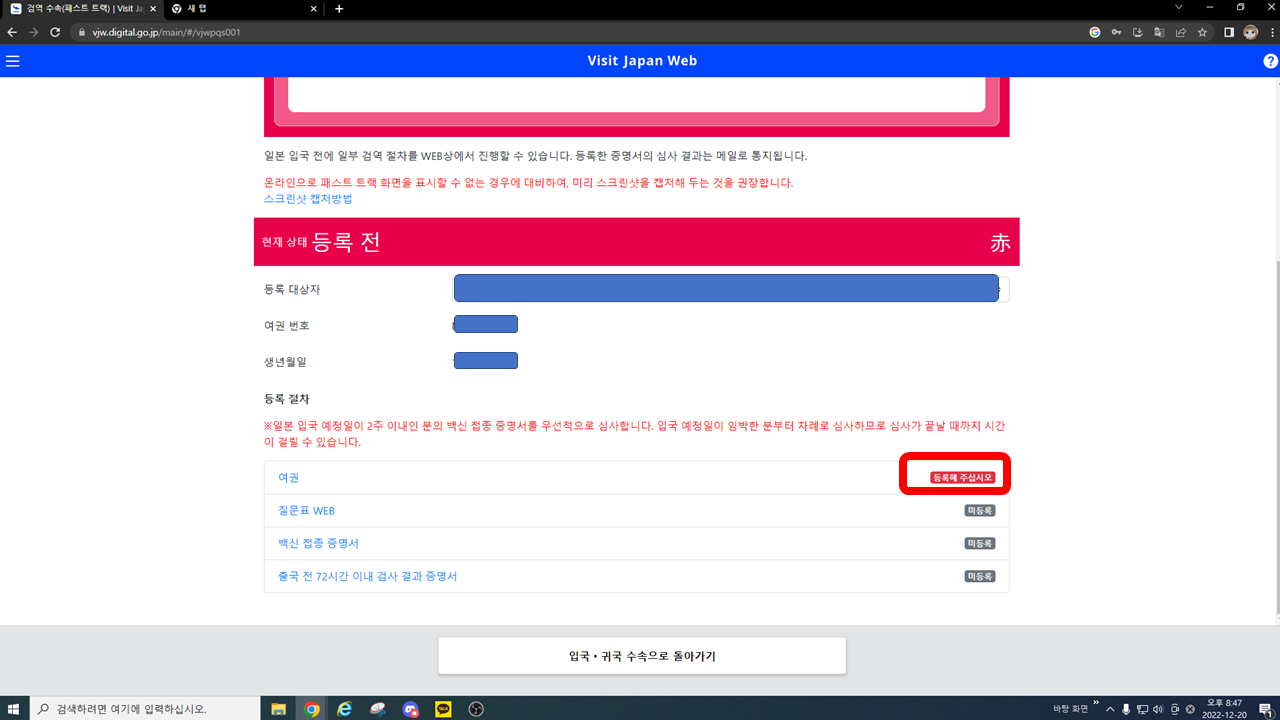
11. 여권 등록
검역 수속 트랙에는
크게 4가지가 있습니다.
1. 여권
2. 질문표 web
3. 백신 접종 증명서
4. 출국 전 72시간 검사 결과 증명서
이를 등록해 주시면 되는데요.
먼저 "여권"을 등록해주시면 되겠습니다.
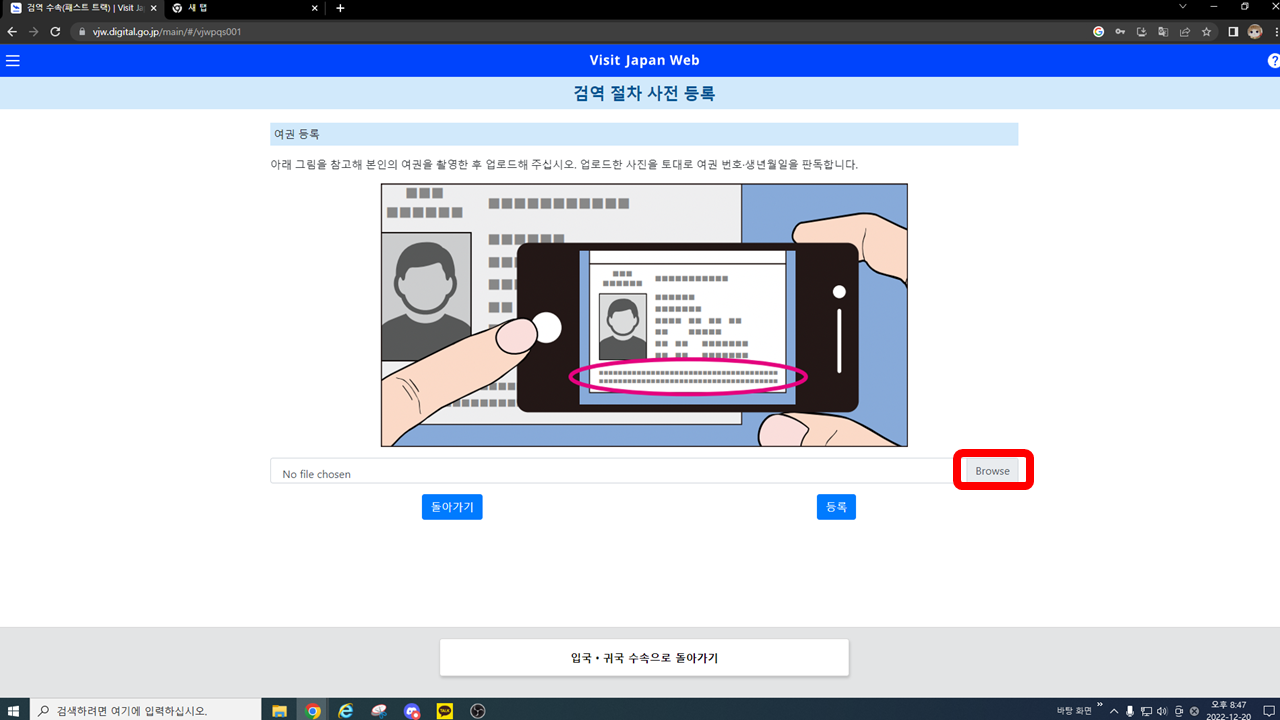
12. 여권 사진 촬영 및 등록
핸드폰으로 먼저
여권사진을 촬영해야 합니다.
위 사진처럼 가로모양으로 잘 나오게 찍어주신 다음에,
오른쪽에 Browse를 눌러서 그 사진을 홈페이지에 올려주시면 됩니다.
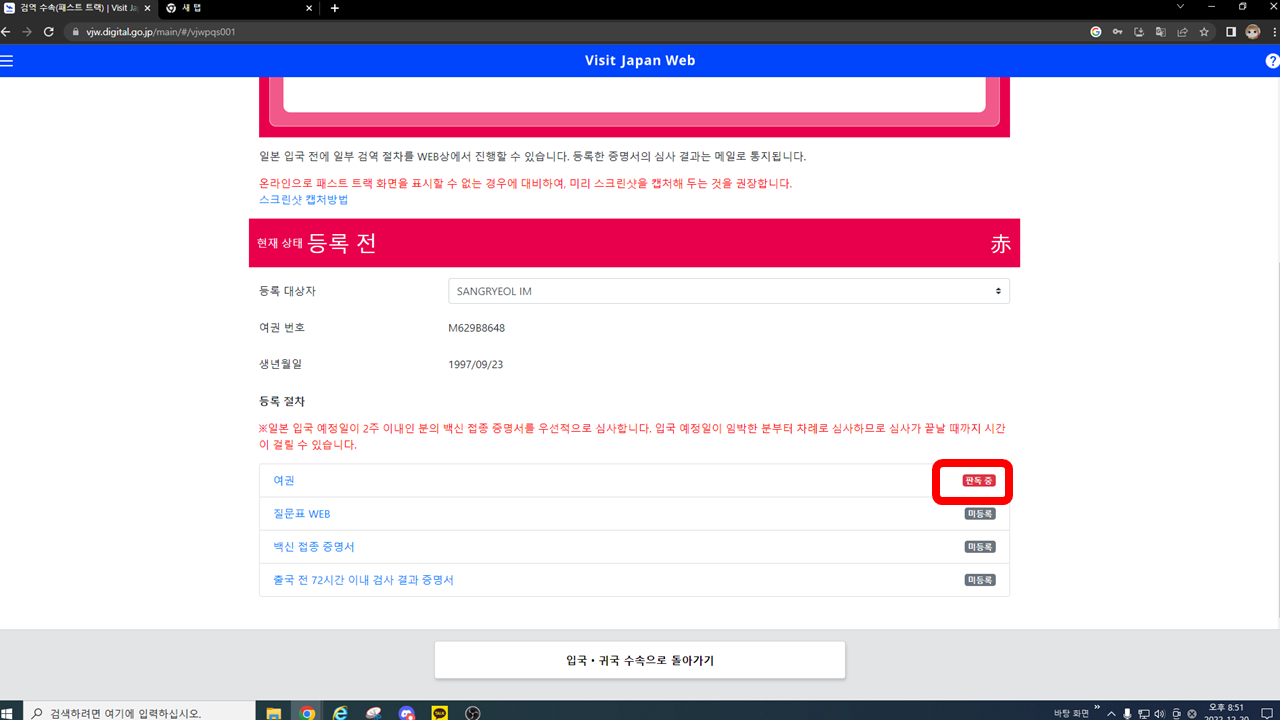
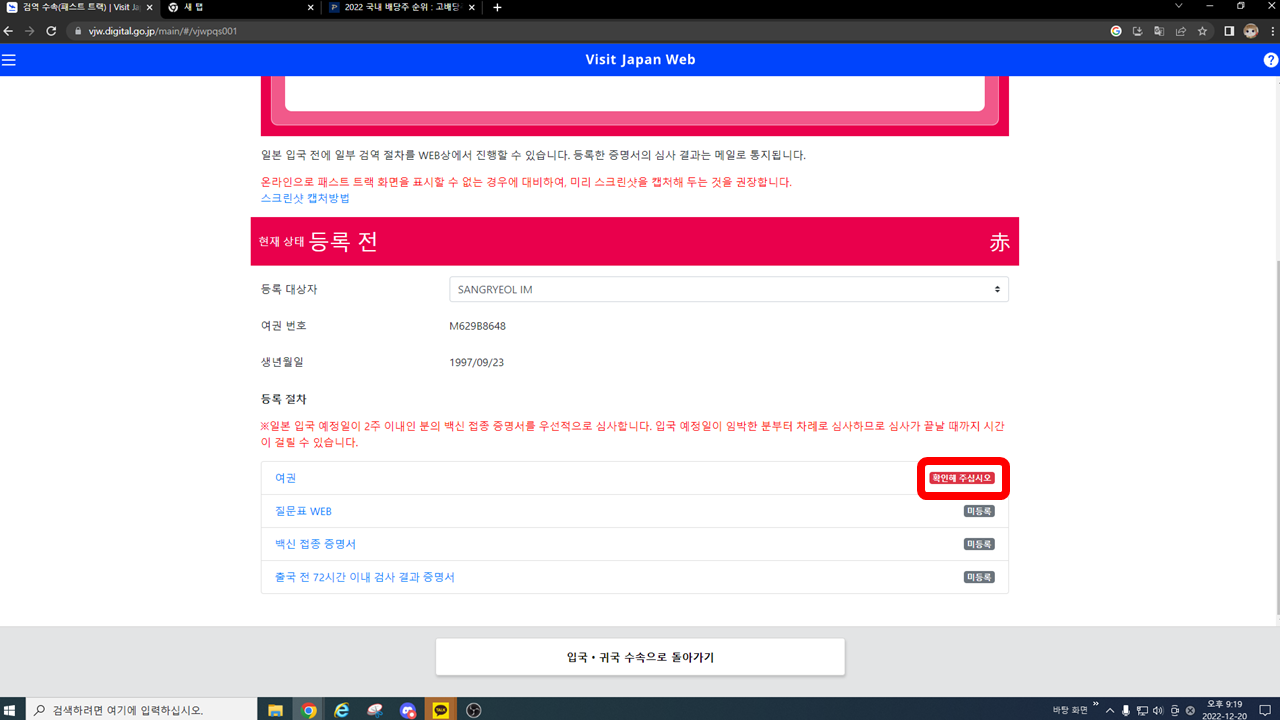
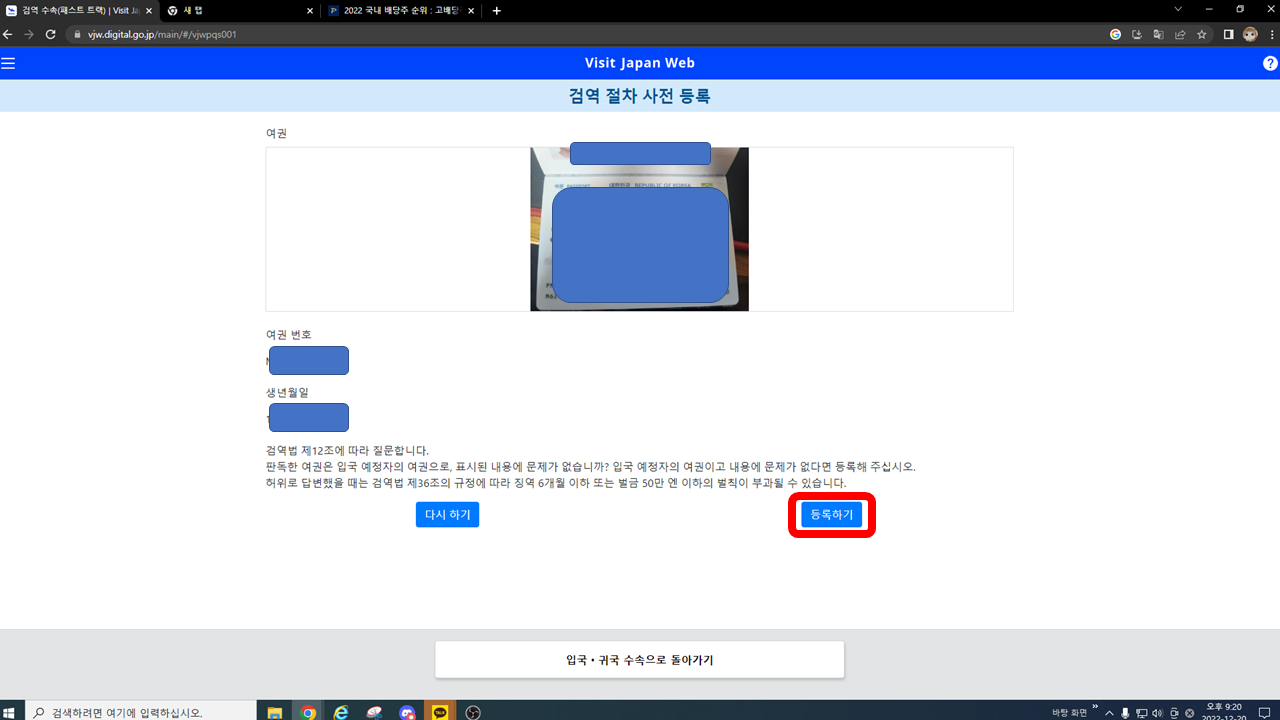
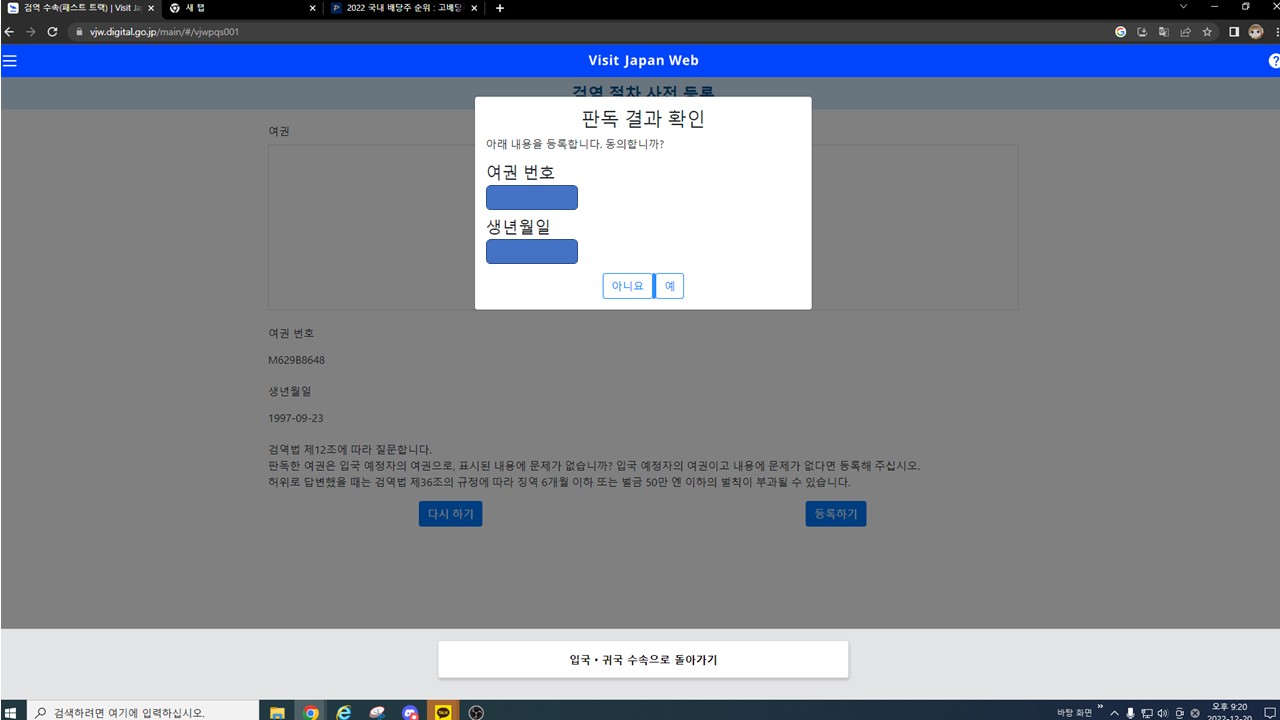
13. 여권 사진 판독 및 확인
여권 사진을 등록하면
검역 수속 트랙화면에서 여권이 "판독 중"으로 바뀌신 것을 확인하실 수 있습니다.
판독에는 대략 3분 ~ 5분 정도가 걸리니, 담배를 피우거나 화장실 한번 다녀오시면 완료가 되는데요.
완료가 되고 나면
"판독 중"에서 "확인해 주십시오"로 바뀌는데 이를 눌러주시면 됩니다.
누른 다음에 올린 사진이 뜨는데 찍은 사진아래에 여권 번호들이 자동으로 쓰이게 됩니다.
이는 ai가 여권 사진을 자동으로 읽어서 여권 번호와 생년월일이 등록된 것인데요.
확인해주십시오라는 것은 이 사진에서 자동으로 쓰인 번호가 맞는 지를 확인한다는 것입니다.
컴퓨터가 읽은 번호가
여권에 쓰인 번호와 일치하는 지를
다시 한번 확인해 주시고 "등록하기"를 눌러 진행해주시면 됩니다.
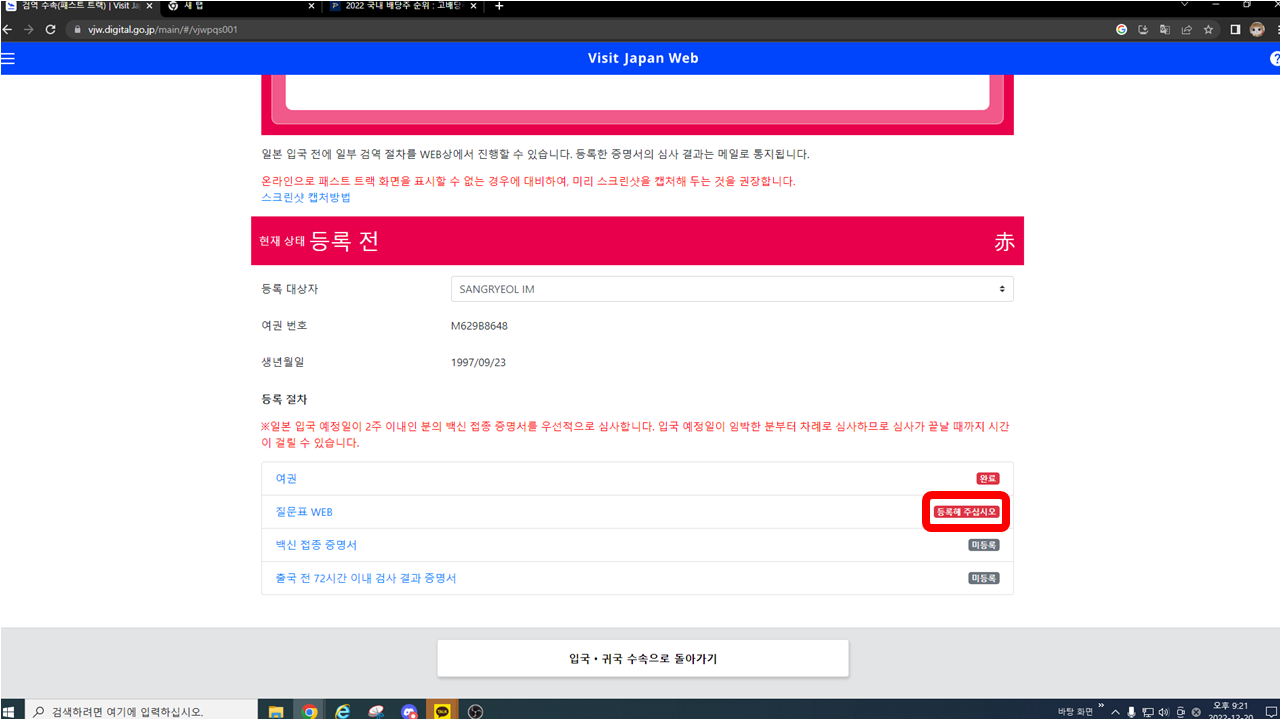
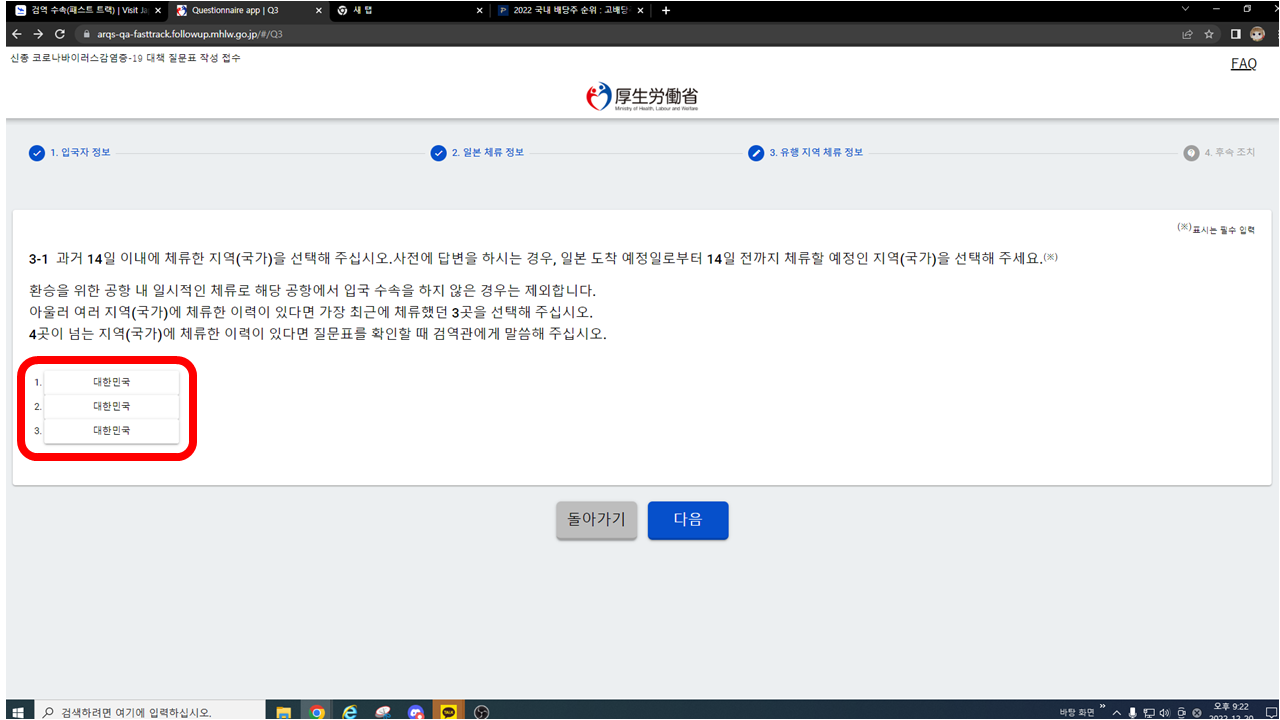
14. 질문표 web 등록하기
13번까지 마치셨다면,
위처럼 여권란에 "완료"를 보실 수 있습니다.
이제 그다음인
"질문표 web"을 진행해주시면 됩니다.
이는 완전 어려울 것 없이 저희가 항상 해오던,
코로나 거렸는지, 어디 다녀왔는지, 고열이 있는지 등을 체크하는 질문표입니다.
다른 특별한 것이 있다면,
3번 항목에서 체류 국가가 뜨는데,
여기서 없음이 아니라 14일 동안에도
저희는 한국에 있었으니까 3가지의 항목다 "대한민국"으로 해주셔야 한다는 것.
이외의 항목은 별다른 것이 없이 편하게 체크해주시면 됩니다.
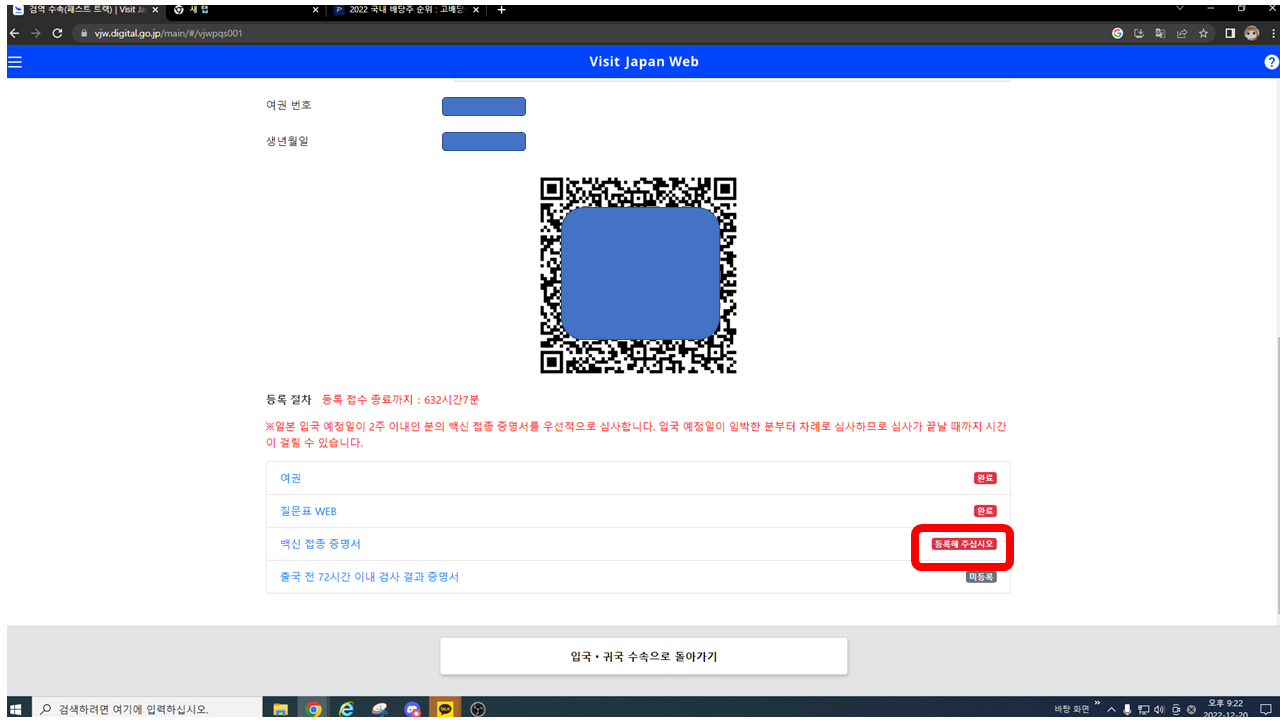
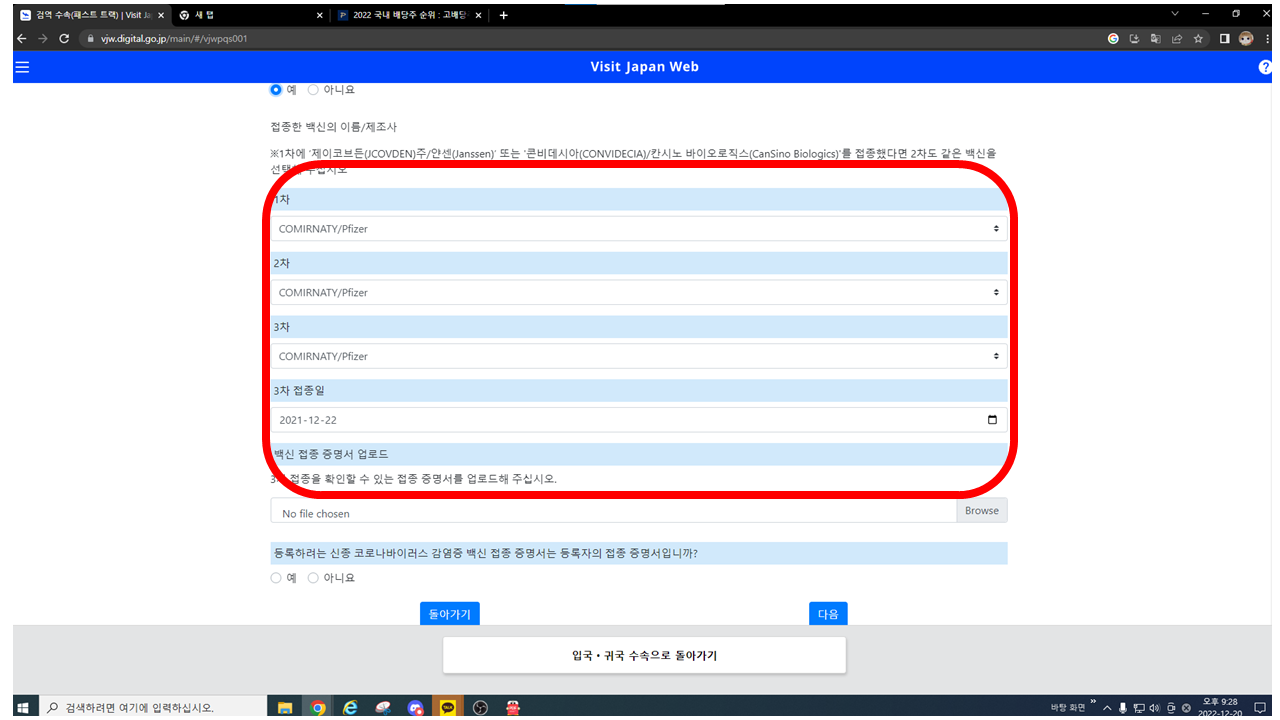
15. 백신 접종 증명서 등록하기
이제 마지막으로
"백신 접종 증명서"를 등록해주시면 됩니다.
일단은 체크하는 항목으로
1차, 2차, 3차를 각각 무엇을 맞았는지,
그리고 3차 접종은 언제 했는지 체크해주시면 됩니다.

16. 백신 접종 증명서 업로드
체크를 다하셨다면,
마지막으로 여권처럼
Browse를 눌러서 영문 백신 접종 증명서를 업로드해주시면 됩니다.
코로나 19
백신 접종 증명서 (영문) 발급받는 방법은
https://naminal.tistory.com/323 를 참고해주시면 되겠습니다. ㅇㅅㅇ
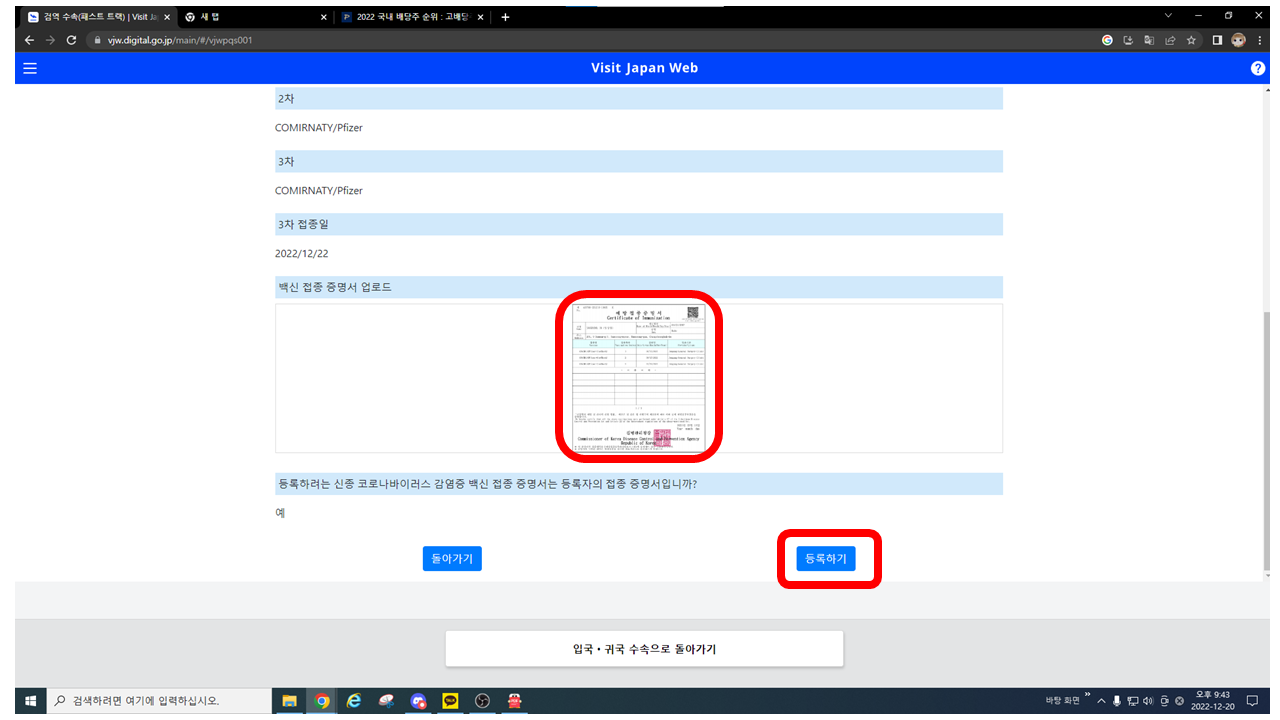
17. 백신 접종 증명서 확인
만약
백신 접종 증명서 영문이
업로드가 잘 되었다면 위 사진처럼
업로드 상자칸에 잘 보이게 되는데요.
만약 위처럼 되지 않고,
빈칸으로 그대로 있다면
백신 접종 증명서가 잘 업로드되지 않았다는 것입니다.
그럴 경우,
저는 PDF파일을 열어서
영문 백신 접종 증명서를 스크린 샷으로찍어서
그 이미지 파일을 다시 올려서 업로드를 성공했습니다.
(스크린 샷 찍는 방법 = 키보드 윈도우 버튼 + SHIFT + 'S' )

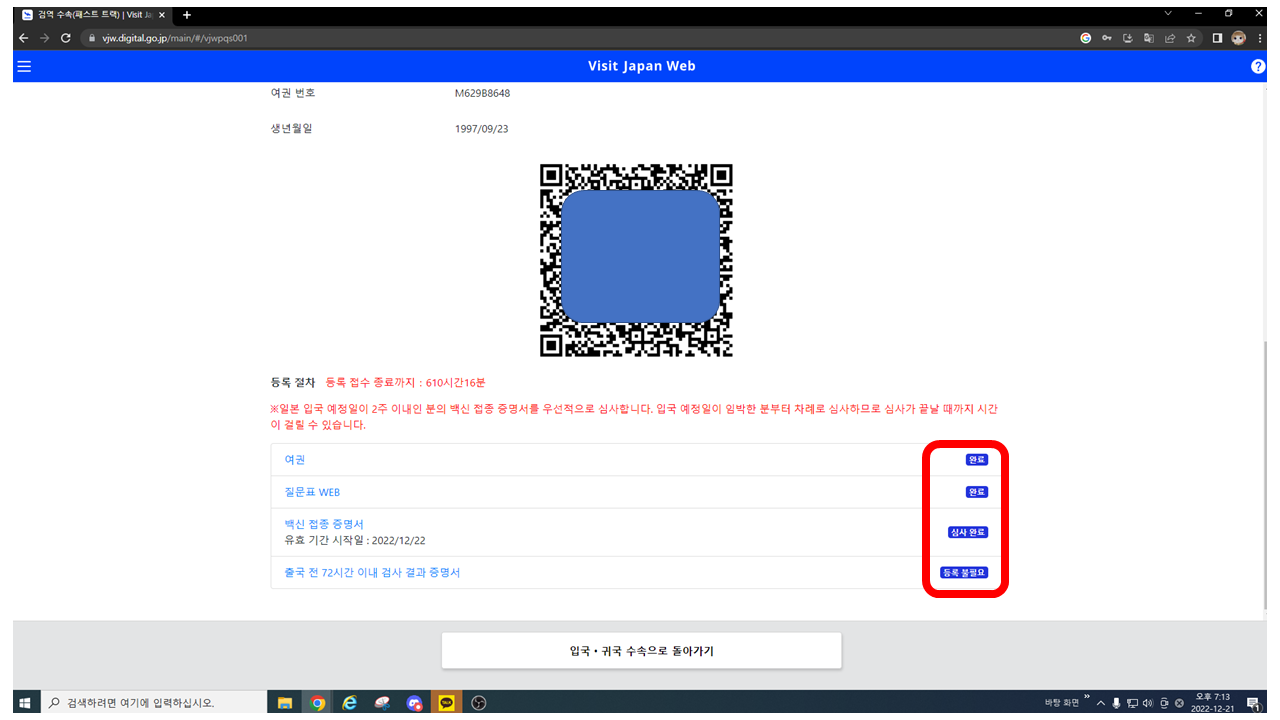
18. 백신 접종 증명서 심사 및 심사 완료
이제 다 마무리되고
백신 접종 증명서 심사만 기다리시면 됩니다.
코로나 19
백신 접종 증명서가 잘 업로드되고 나면,
이제 3번째란도 '심사 중'으로 바뀌게 됩니다.
이는 여권과는 달리 심사하는데 조금 시간이 걸리게 됩니다.
저 같은 경우는,
자기 전 저녁 11시경에 업로드를 마치고
다음날 아침이 되니 심사가 완료되었습니다. ^.^ ㅎㅎㅎㅎㅎ
이제 일본 입국, 귀국에
이 페스트트랙 QR코드를 이용해서
입국 귀국 수속을 간편하게 진행하시면 되겠습니다. >.<~!~!~!



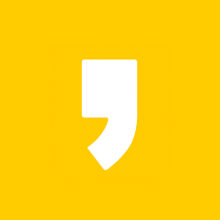




최근댓글