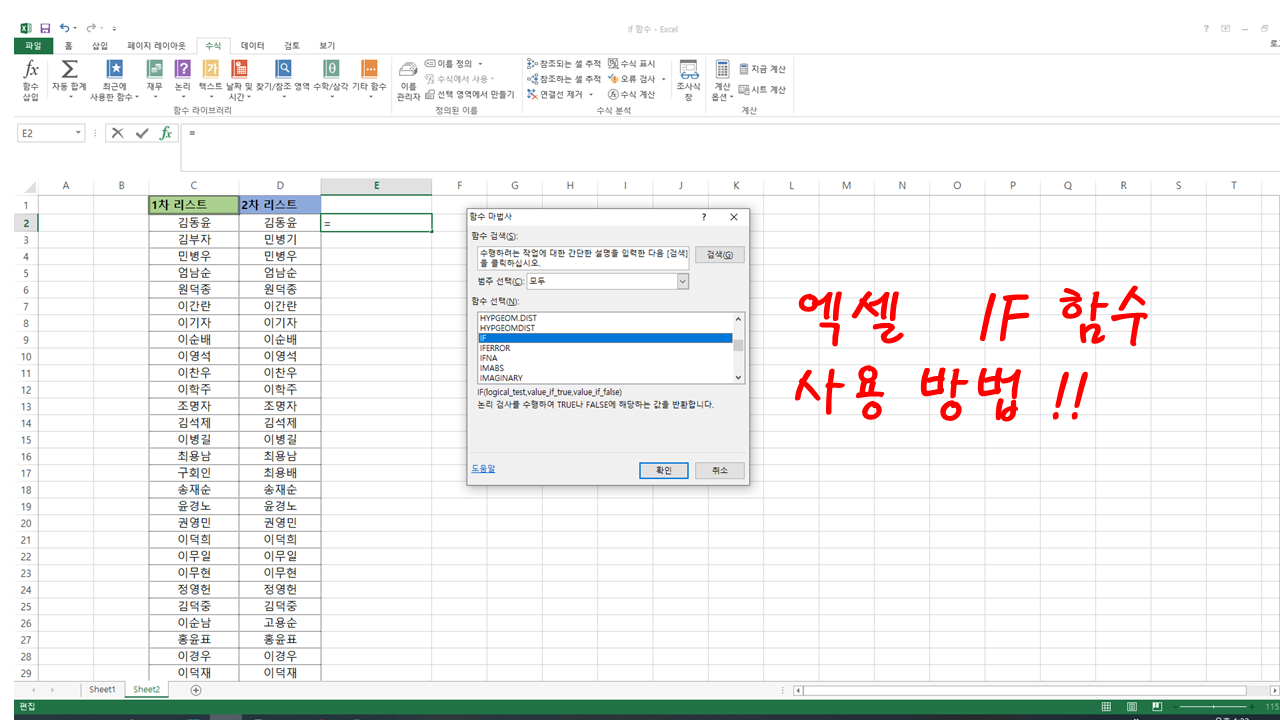
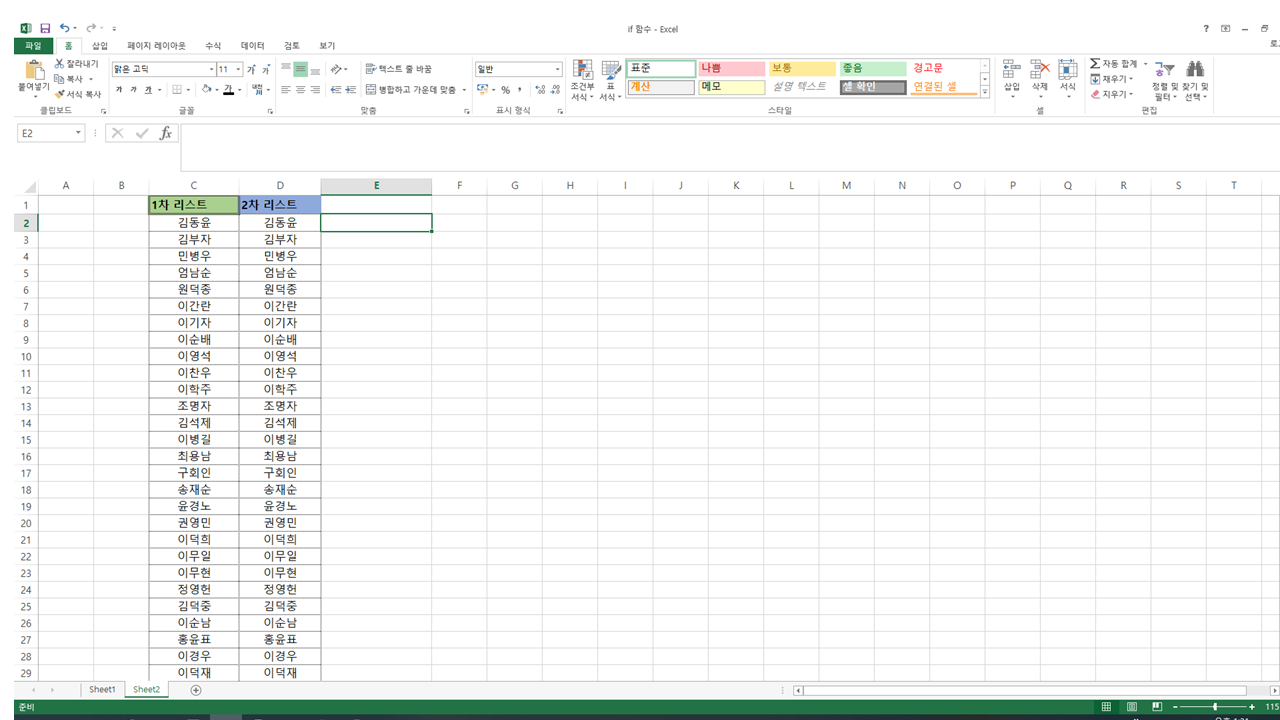
문서 작업을 하다 보면
이런 일이 종종 있을 수 있습니다.
1차 신청자 명단과 2차 신청자 명단을 비교하거나,
똑같은 문서를 A, B가 따로 작업한 경우
2개의 파일의 내용이 같은지를 비교, 확인해야 할 경우가 있습니다.
이때,
필요한 함수가 바로 'IF함수'입니다.
아주 간단하게
이 'IF함수'를 사용하는
방법에 대해 알려드리겠습니다.
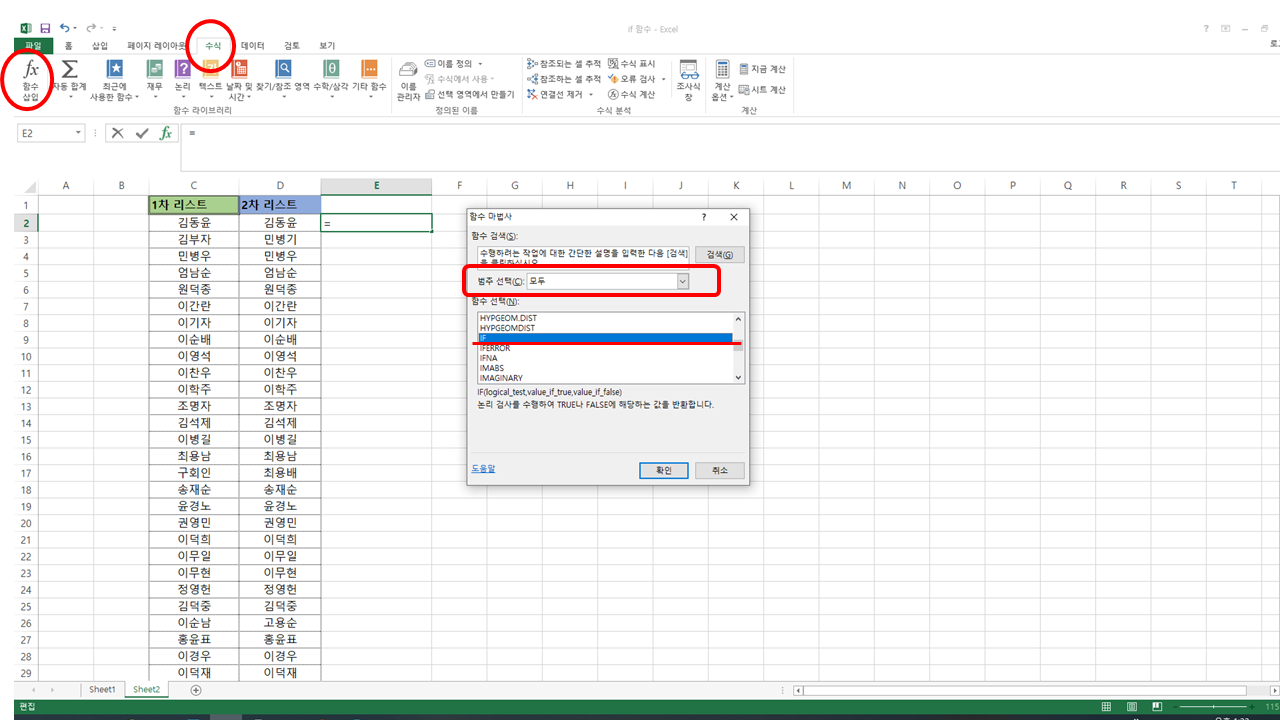
1. 함수 삽입
먼저 맨 위의 '수식'창에서
'함수 삽입'을 눌러 위와 같은 창을 열어줍니다.
그리고,
IF함수를 찾아 선택한 다음 확인을 눌러줍니다.
(IF함수가 안 보일 경우 위에 범주 선택을 "모두"로 선택하시면 됩니다. ^.^ ㅎㅎㅎ
보통의 경우 범주가 '최근 사용한 함수'만 보여주기 때문에 안보이실 수 있습니다.)
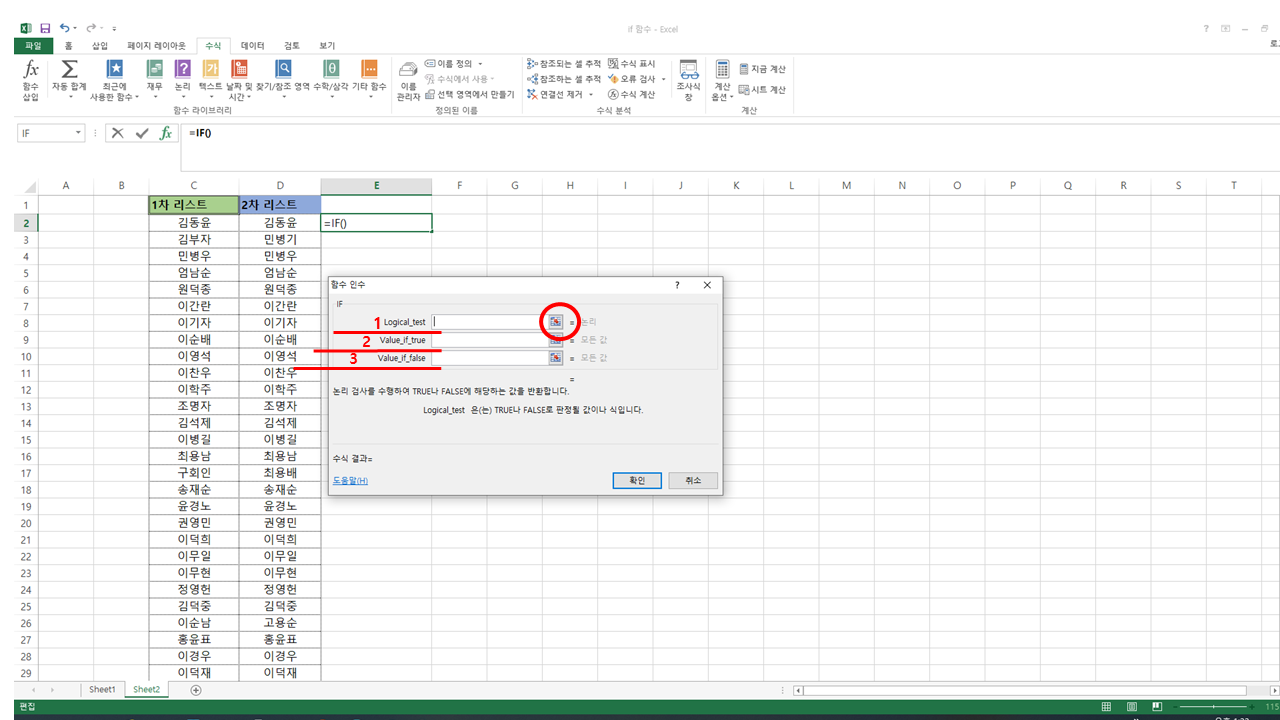
2. 논리 값 설정
IF함수를 클릭하시면
다음과 같은 창이 열리게 됩니다.
1. 논리 = 어떤 논리를 연산할지 적는 부분.
2. true = 그 논리가 참일 경우, 나오는 값
3. false = 그 논리가 거짓일 경우, 나오는 값
각 창의 설명은 이러합니다.
먼저 저희는 논리를 설정해야 하므로,
'논리'글자 옆에 셀 아이콘을 클릭해주시면 됩니다.
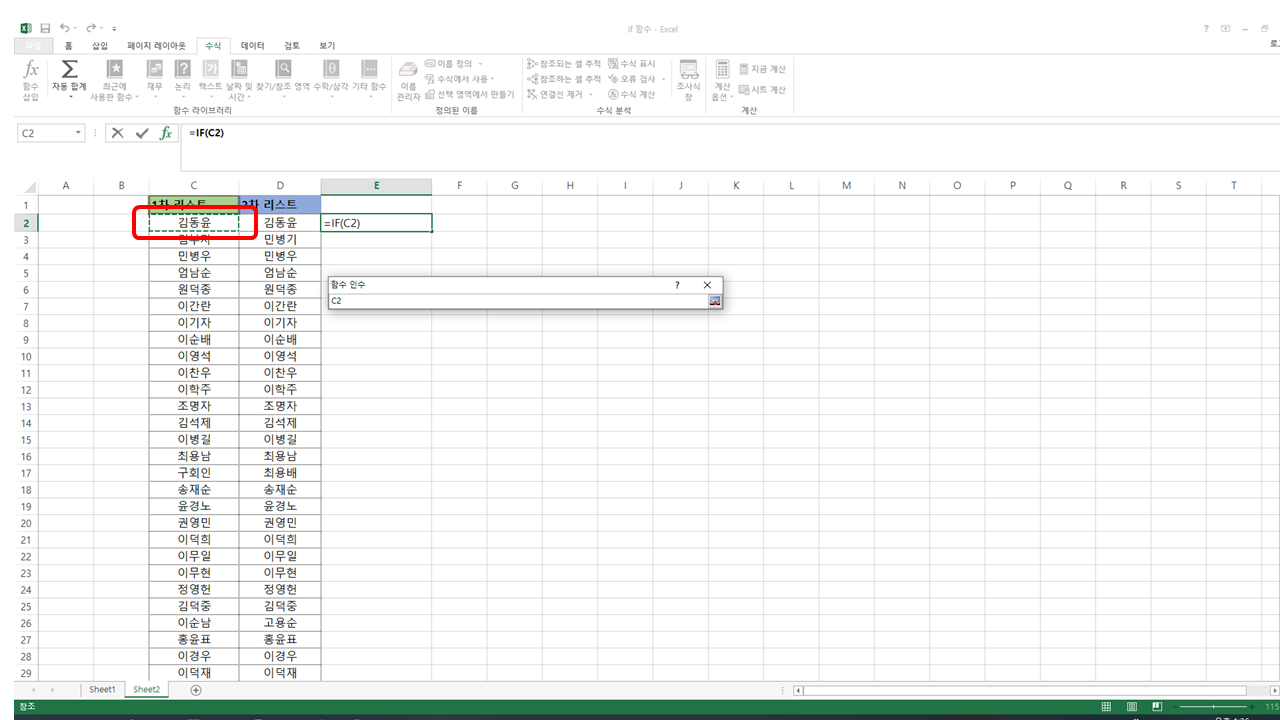
3. 논리 값 대상 설정
셀 아이콘을 클릭하시면
다음과 같이 작은 박스 하나만 나오게 됩니다.
잘 맞게 진행 중이시니 당황해하시지 않으셔도 됩니다.
먼저
저는 1차 리스트의 명단과 2차 리스트의 명단이
일치하는지 확인하는 if함수를 만들려고 합니다.
그럼 그 값을 확인할 셀을 클릭해주시면 됩니다. (C2를 클릭)
(클릭하시면 IF함수에 C2가 자동으로 쓰이게 됩니다.)
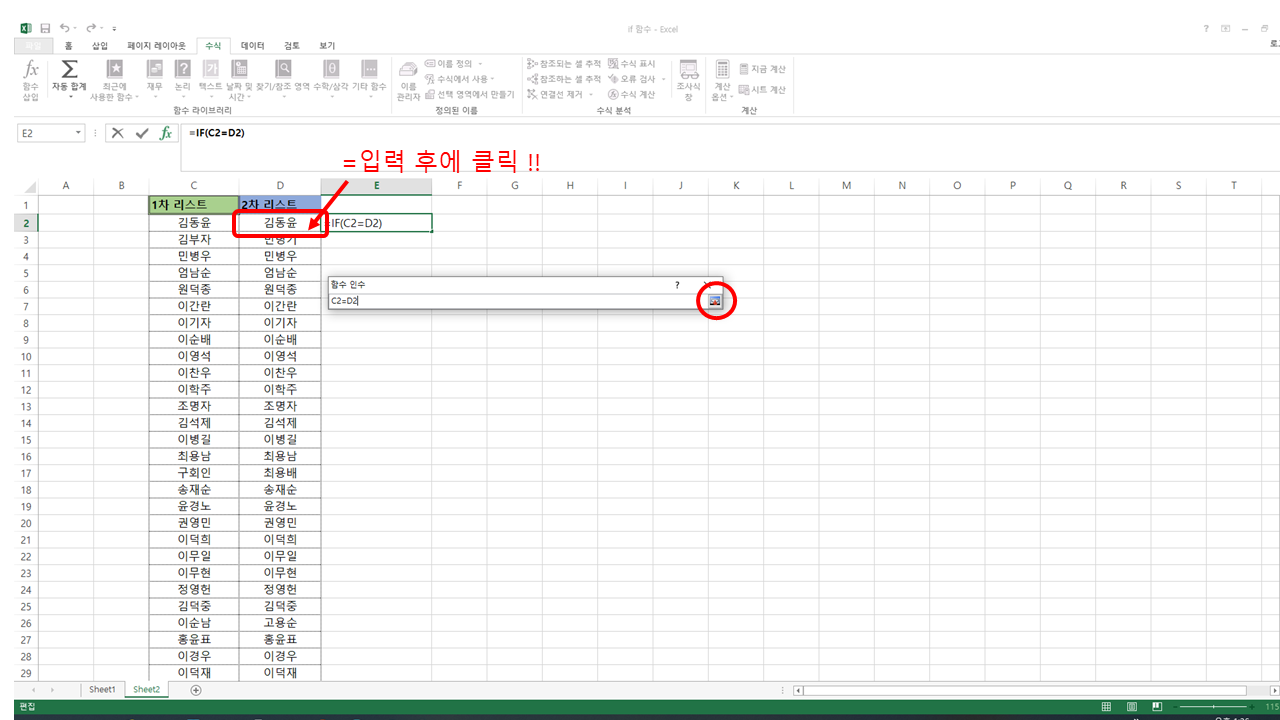
4. 논리 값 비교대상 설정
3번까지 진행하셨고,
클릭으로 C2를 클릭하셨다면
이제 저는 비교 대상과
큰지 작은지가 아니라
같은지 아닌지를 비교할 것이므로
기호 =을 키보드로 입력해 줍니다.
그리고 C2와 비교할 대상인
2차 리스트 명단의 D2를 클릭해 줍니다.
여기까지 진행하면
자동적으로 " C2=D2 "라는
논리 값이 자동적으로 생성되신 것을 확인할 수 있습니다.
확인하셨으면
추가 IF함수 설정을 위해
아까 누른 셀 아이콘을 다시 눌러줍니다.
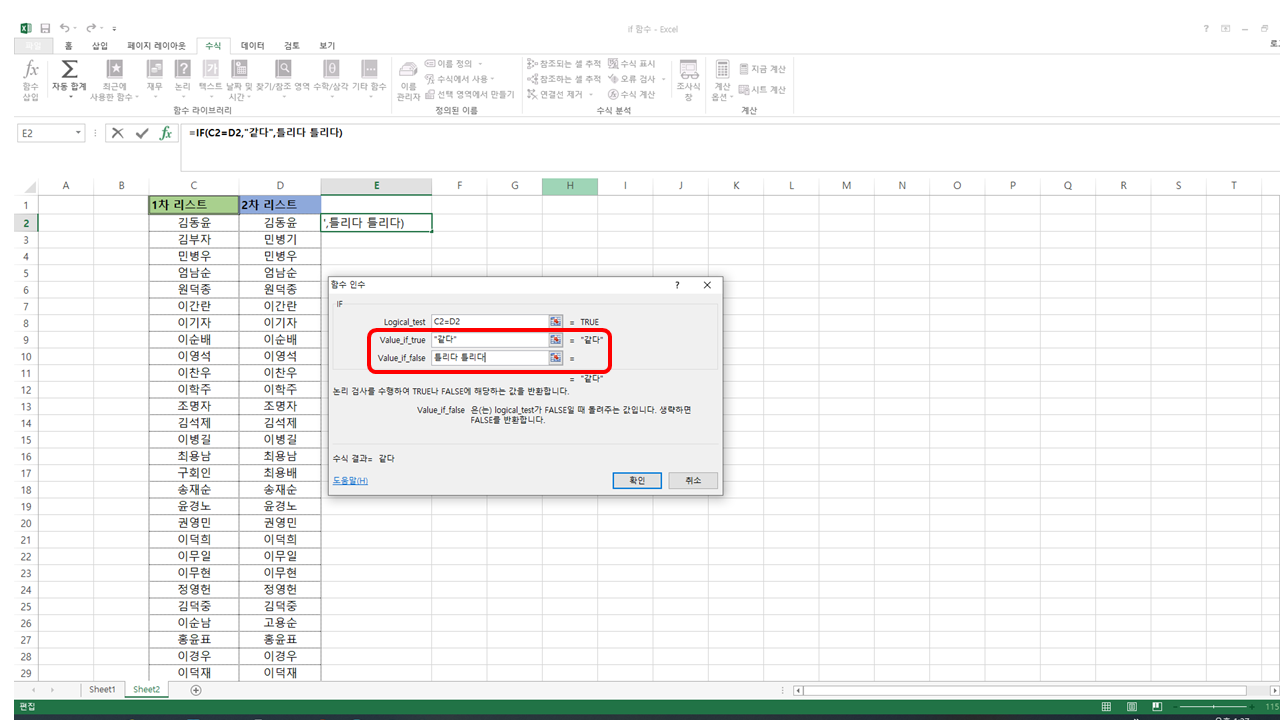
5. 참 , 거짓 설정
논리 값 설정을 마치고 나면
이제 true, false값을 설정하면 됩니다.
c2=d2 즉, c2와 d2의 값이 같을 때, 표시할 값
c2와 d2의 값이 다를 때, 표시할 값을 각각 입력해주시면 됩니다.
저는 "같다"와
"틀리다 틀린다"를 입력했습니다
(틀리다의 경우 더 명확히 보이기 위해 이렇게 입력하였습니다.)
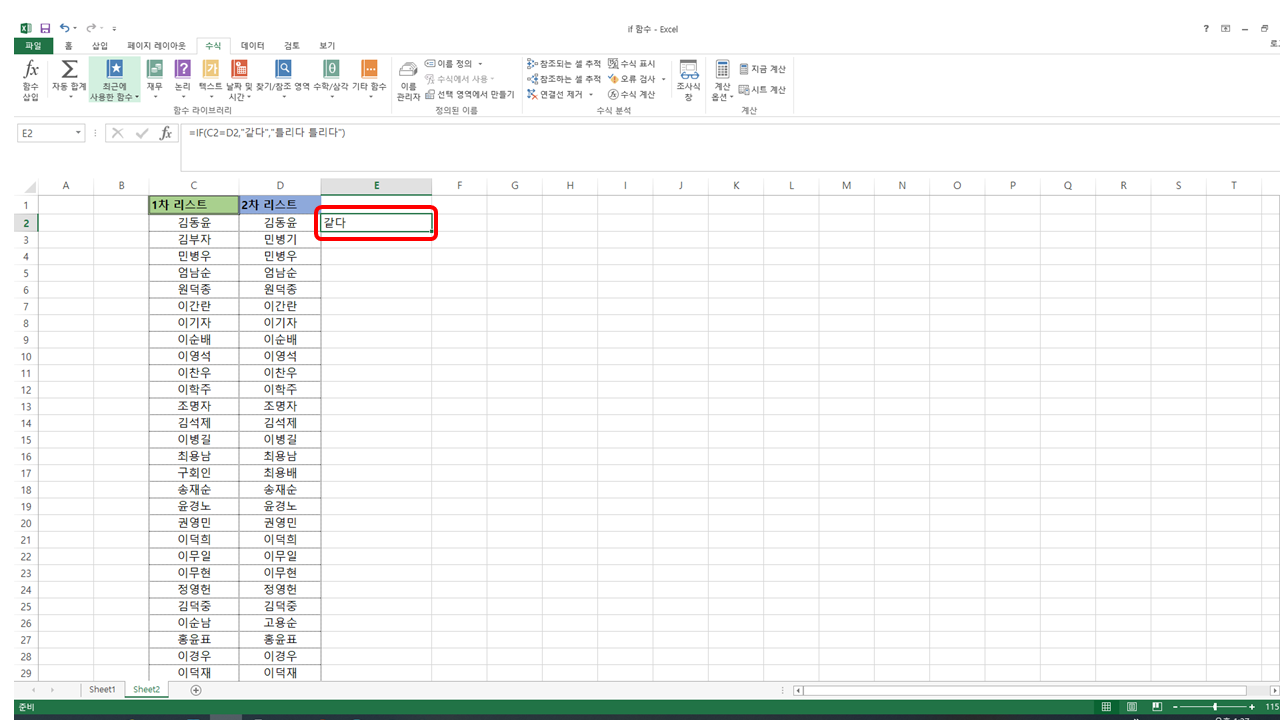
6. 함수 적용 확인
참, 거짓 값을 입력하고 확인을 누르시면
if함수 설정이 끝나고 바로 적용이 됩니다.
그럼 이제 c2와 d2의 값을 비교한 후
자동으로 값을 설정해 줍니다.
c2도 김동윤, d2도 김동윤 같은 값이니,
함수 결과도 "같다"라고 표기되어있는 것을 확인하실 수 있습니다.

7. 함수 연속 설정
이제 저희는 c2와 d2가
같은지 다른지 확인하는 함수를 만들었습니다.
이제 c2 뿐만 아니라
c3 d3, c4 d4, c5 d5 모두 비교하려면
각 셀별로 그 함수를 입력해야 하나??
엑셀에는 다행히
위와 같은 반복 작업을
한 번에 처리해주는 기능이 있습니다.
방금 함수를 입력한
셀의 사각형 박스에 오른쪽 아래에 마우스 커서를 가져다 놓으시면
커서가 '+'모양으로 바뀌게 됩니다.
그러면 그 상태에서 클릭을 해주시고
쭊 아래로 드래그를 해주시면
방금 함수들이 규칙에 맞게 순차적으로 입력이 됩니다.
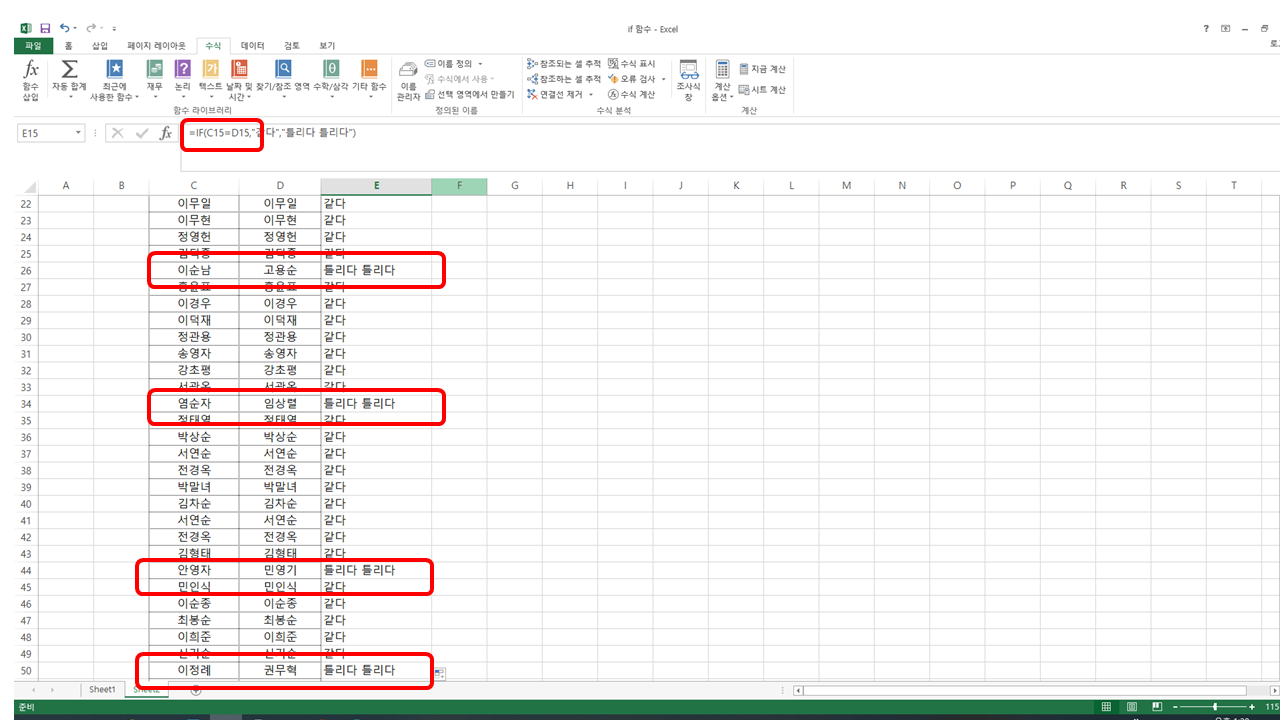
8. IF함수 완성
드래그 후,
엑셀이 계산이 끝나기 까지를 기다리면,
드래그하신 모든 부분에
같은 규칙의 IF함수가 삽입되고
그에 알맞은 값이 출력되어 보이게 됩니다.
수식에도 보면 C15=D15 이렇게 순차적으로 삽입되어있고,
C26, D26값이 이순남, 고용순으로 달라 "틀리다 틀리다"가
삽입되어 있는 것을 확인하실 수 있습니다. ~~~~~~ >.<
(C15는 사진이 잘려 위 사진처럼 표기되었습니다.)
저는 같은지 확인하기 위해 "=" 등호를 사용했지만,
원하시는 상황에 따라서
<, >, 각각의 기호를 사용해서 IF함수를 사용하실 수 있습니다 ~~~~~>.<



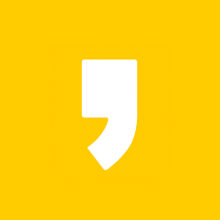



최근댓글