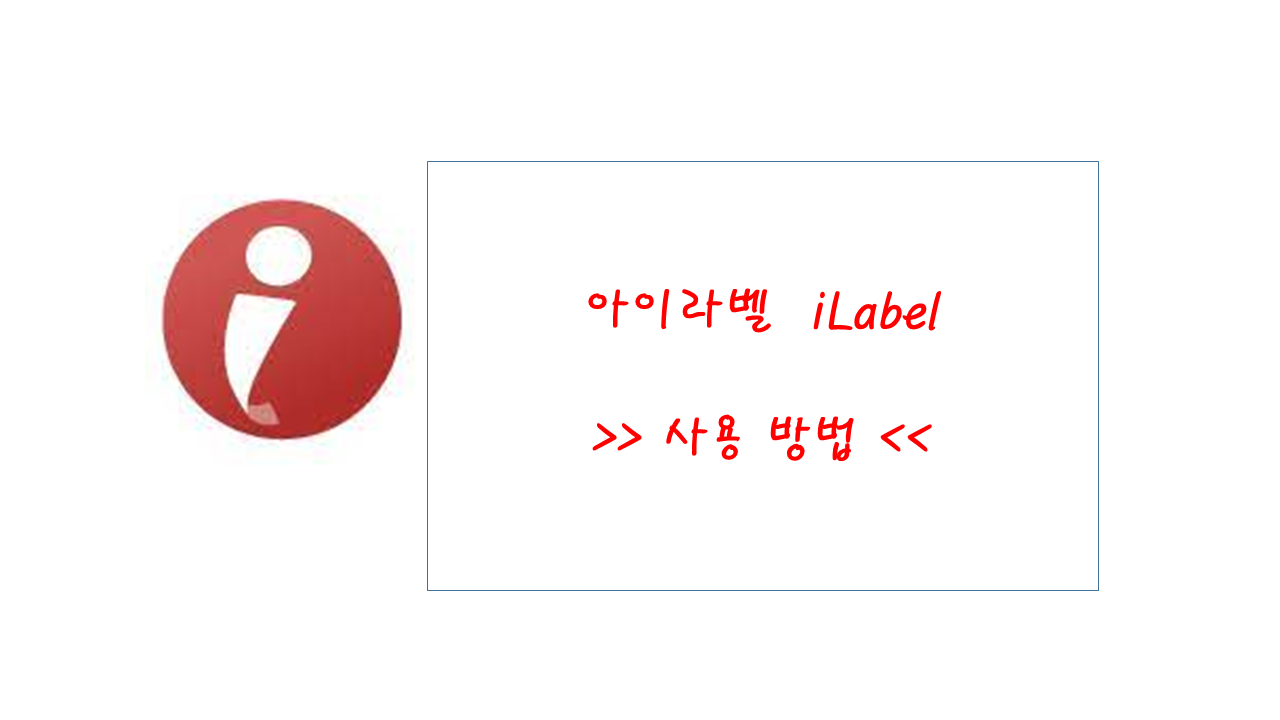
사무작업이나 문서작업을 할 때,
종종 대봉투 및 편지봉투에 작성하여 우편을 보내야 할 때가 있습니다.
이때 보통은 라벨지를 사용해서 우편번호 작성 및 주소 작성을 하는데요,
이때,
라벨작업을 손쉽게 도와주는 도구인 '아이라벨'의 사용법을 알려드리도록 하겠습니다.!~~~~ >.<

1. 아이라벨 iLabel2 홈페이지 접속
먼저 아이라벨을 다운로드하기 위해
아이라벨 홈페이지에 접속해 줍니다.
그리고 홈페이지 상단 메뉴에 있는
'프로그램 & 양식' 메뉴바를 눌러줍니다.
아이라벨 iLabel2 싸이트 주소
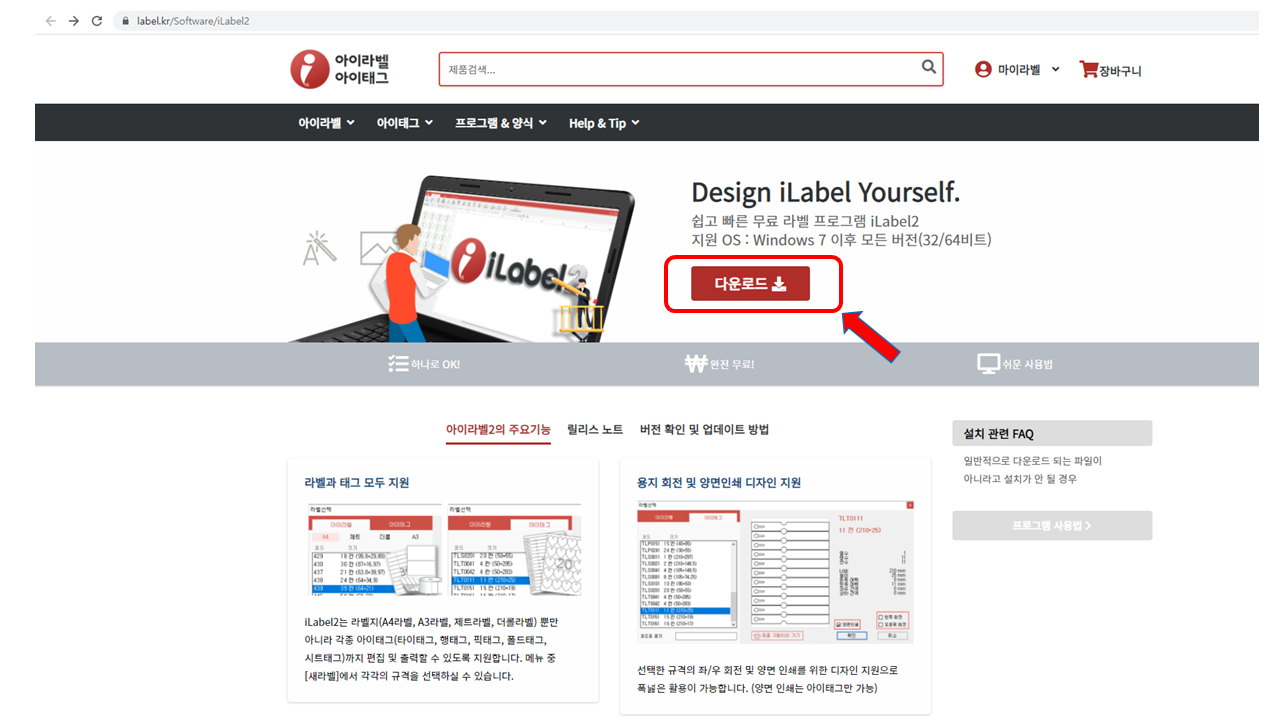
2. 아이라벨 iLabel2 다운로드
'프로그램 & 양식'에 들어오면
'다운로드'를 눌러 프로그램을 다운로드합니다.

그럼
인터넷 창 아래에 실행 및 저장 알림이 뜨면,
"실행"을 눌러 다음 절차인 '프로그램 설치'를 진행합니다.
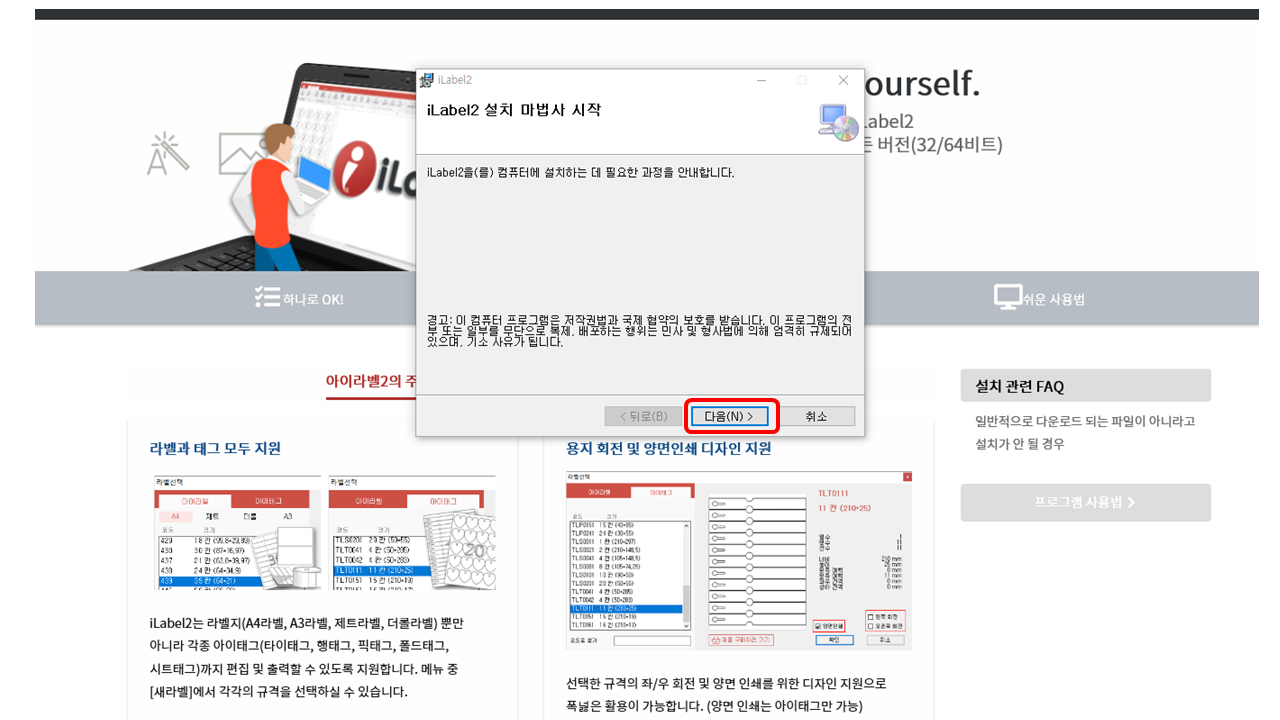
3. 아이라벨 iLabel2 설치
아이라벨 iLabel2 설치 마법사가 실행되면
특별한 경우가 아니라면
"다음" 또는 "계속"을 눌러 아이라벨 설치를 진행해주시면 됩니다.

4. 아이라벨 iLabel2 설치 확인
설치 마법사가 끝나고
설치가 순조롭게 진행되었다면,
바탕화면에 위 사진처럼 아이라벨 소프트웨어가
잘 설치되었음을 확인하실 수 있습니다.
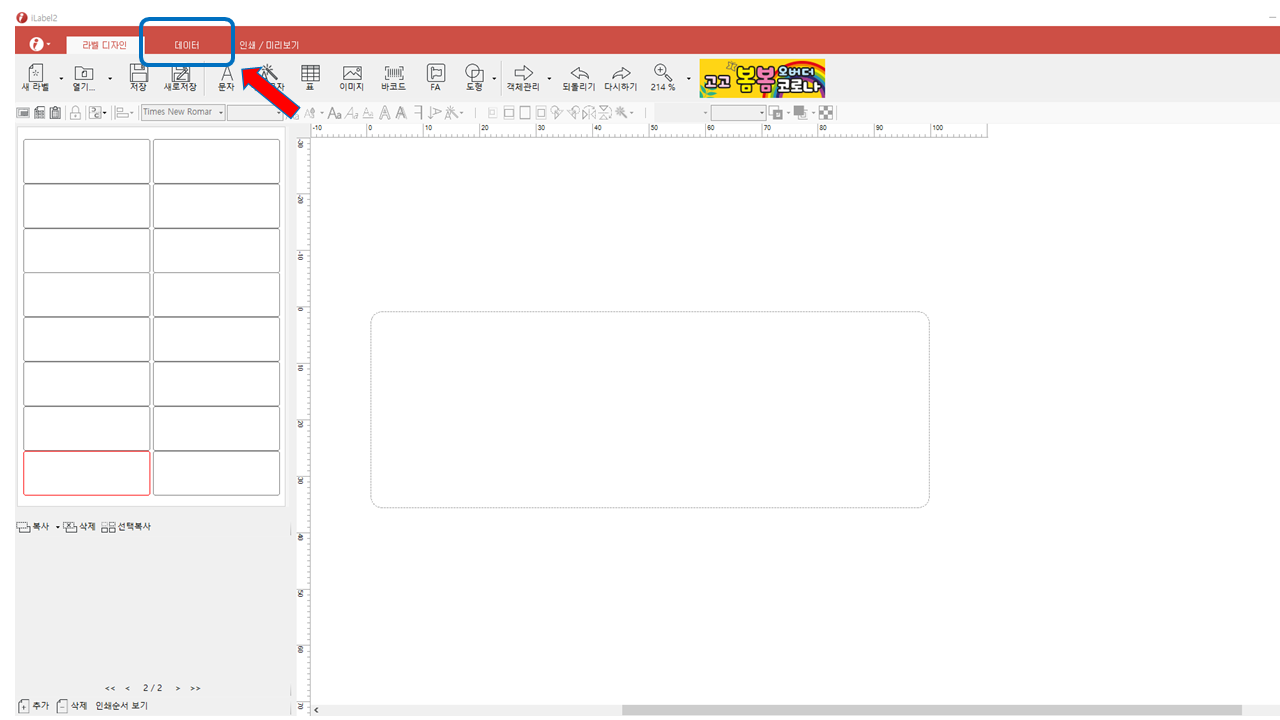
5. 아이라벨 iLabel2 실행 화면
아이라벨을 실행하면
위와 같은 실행창을 보실 수 있습니다.
위 같은 화면에서는
마우스 클릭을 해도, 키보드 입력을 해보아도
문자 및 텍스트가 입력되지 않습니다.
그럼 이제 아이라벨에 텍스트를 입력하기 위해
위 상단 메뉴에 있는 '데이터'를 눌러줍니다.
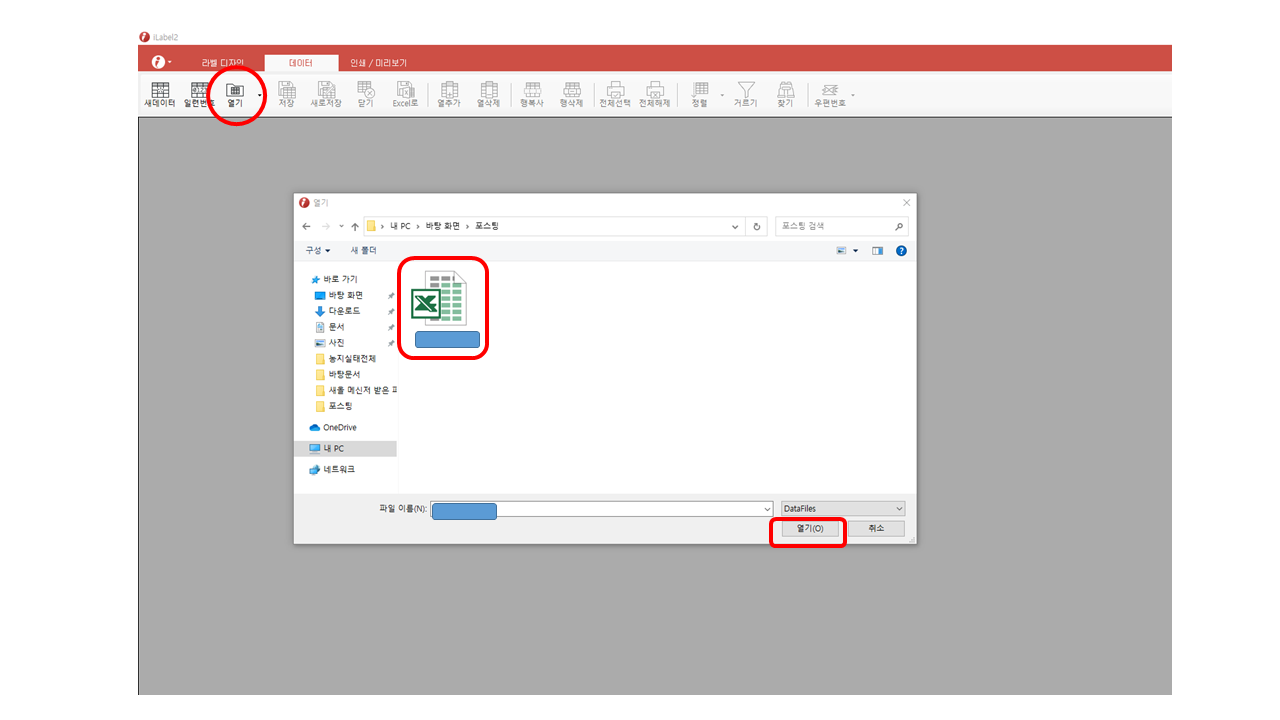
6. 아이라벨 iLabel2 엑셀 열기
데이터 창에 들어온 후에,
위 상단에 "열기"라는 버튼을 통해
라벨지에 적을 주소 및 우편번호가 적혀있는 엑셀 파일을 열어줍니다.
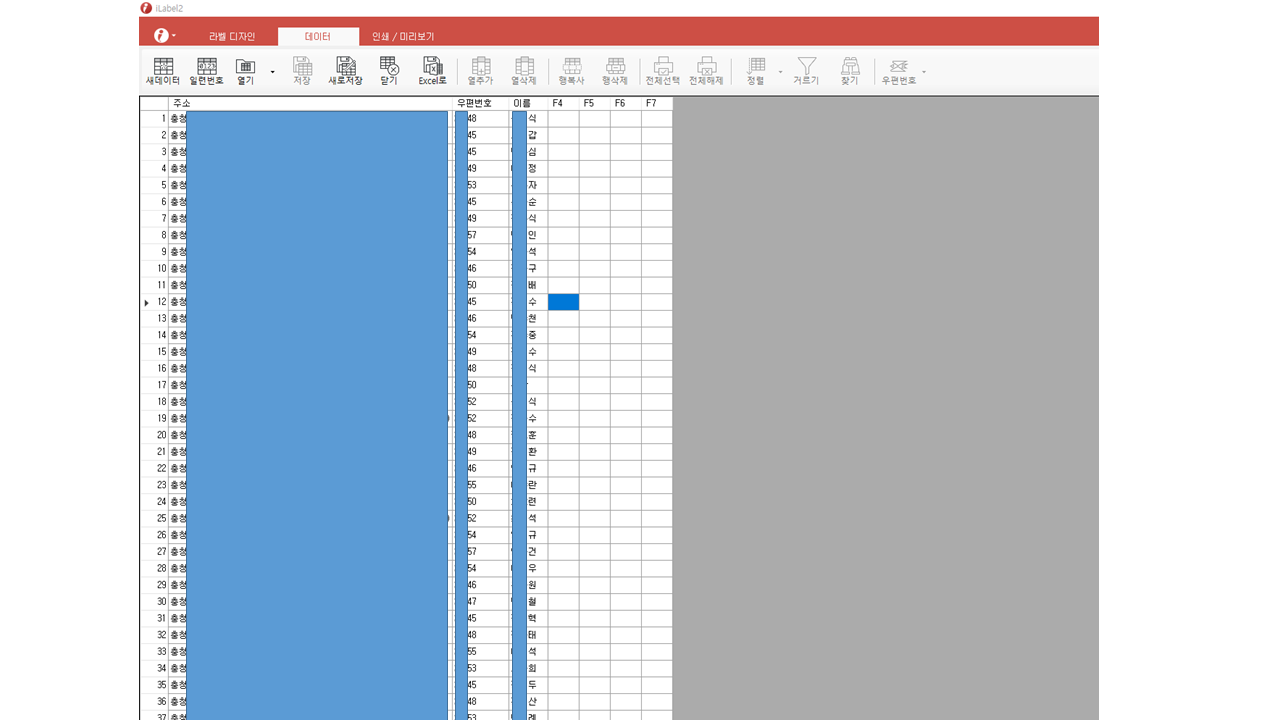
7. 아이라벨 iLabel2 엑셀 열기 확인
엑셀 파일을 불러온 현황입니다.
개인정보가 있어, 모자이크 처리를 해서 깨끗하진 않지만,
엑셀에 저장되어있는 것처럼,
왼쪽부터 순서대로 "주소", "우편번호", "이름"순으로
되어있는 표가 만들어진 것을 확인할 수 있습니다.
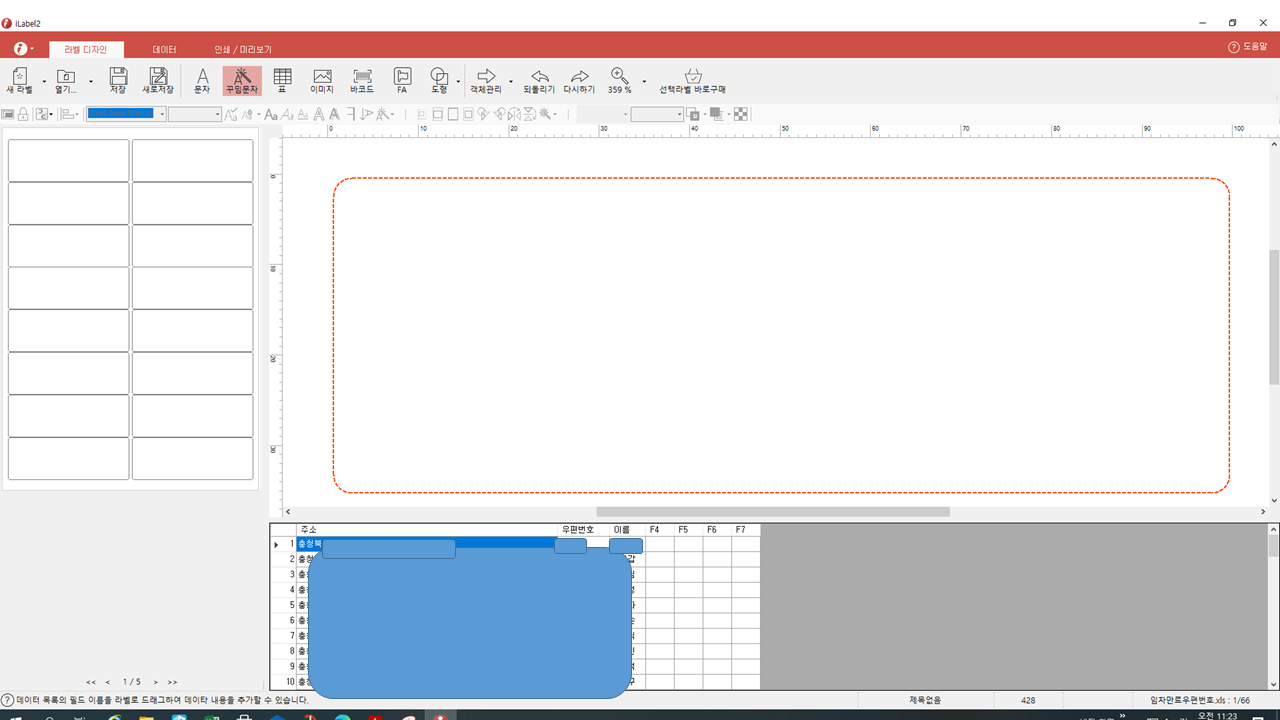
8. 아이라벨 iLabel2 디자인 화면
엘셀을 확인한 후에,
이제 원래 기본 화면이었던 초기 화면으로
돌아가기 위 상단에 "라벨 디자인"을 눌러 줍니다.
원래 초기화면으로 돌아오면
처음과는 다르게 이제 아래에
아까 불러온 엑셀 파일 데이터가 표시되어 있음을 확인할 수 있습니다.

9. 아이라벨 iLabel2 데이터 입력하기
이제 그럼 라벨지에
문자 및 텍스트를 입력해야 합니다.
아이라벨에서는 입력하기 위해
키보드를 이용해 타이핑하는 것이 아닙니다.
라벨지에 텍스트를 입력하기 위해
엑셀의 데이터를 그대로 복사해주어야 합니다.
엑셀의 값을 복하기 위해,
아래에 표에서 각 원하는 값을 "드래그"하여 라벨지에 올려줍니다.
(주소, 우편번호, 이름 각각 드래그하여 알맞은 위치에 올립니다.)
**))
글자크기 및 박스 크기는 상단에 버튼들을 이용해
원하시는 크기 및 디자인으로 수정하실 수 있습니다. ^.^

10. 아이라벨 iLabel2 인쇄
'라벨 디자인'에서
원하시는 수정이 다 끝나시면
이제 상단에 '인쇄/미리보기'를 눌러줍니다.
그럼 이재 한글, 엑셀의 인쇄 화면처럼
위와 같은 아이라벨 인쇄 화면을 누르시면 됩니다.
위와 같은 상태에서
이제 인쇄 상태가 준비되셨다면, (프린터기 선택, 라벨 종이 프린터기 삽임)
"인쇄"를 누르시면 라벨지가 인쇄됩니다. ~~~~~~ >.<



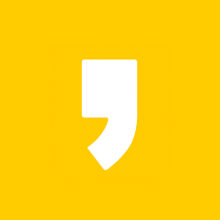



최근댓글