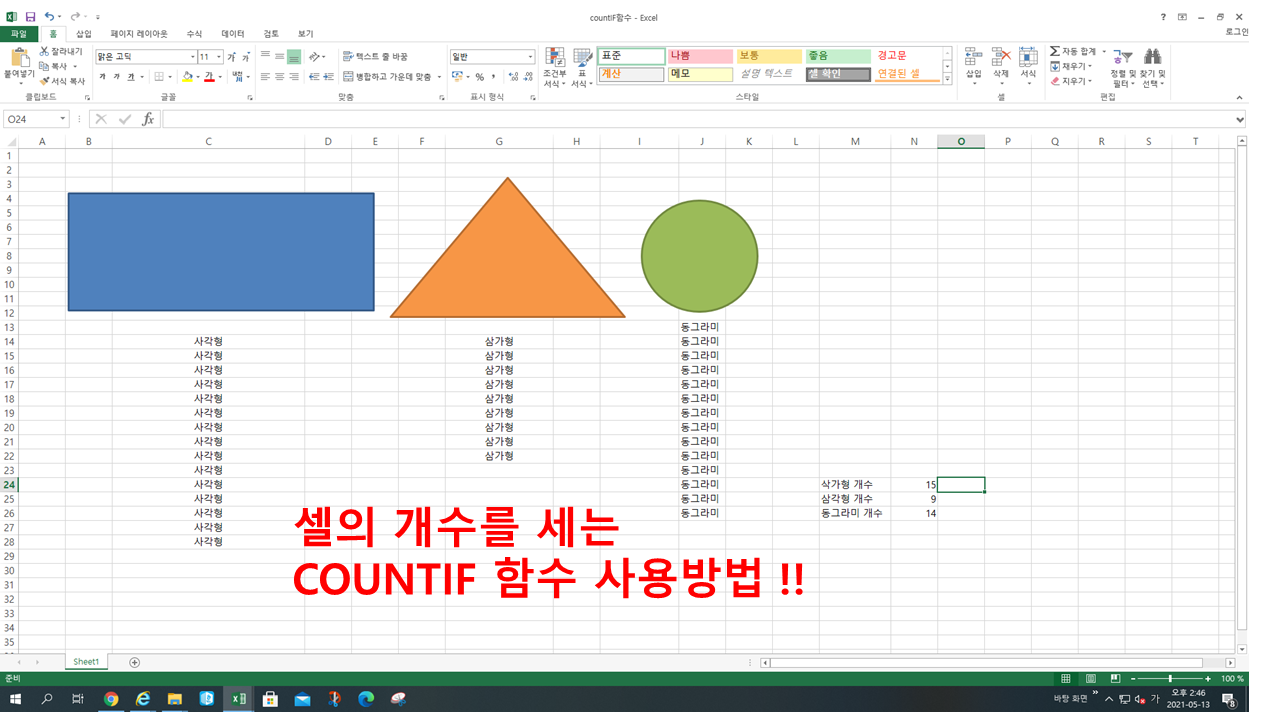
문서 작업을 하다 보면
표나, 데이터, 문서 전체에서
특정 값의 개수를 세야 할 때가 있습니다.
크기가 크지 않다면 눈으로 세거나
마우스로 간다히 드래그하면 화면 아래에 개수가 나오지만,
세야 하는 범위가 크고 힘들 때에는 함수를 써야겠지요.
그럴 때 필요한 함수인 " countIF함수 "가 있습니다.

1. countIF함수 함수 삽입
먼저 상단에 '수식'카테고리에서
함수를 삽입하기 위해 '함수 삽입'을 눌러줍니다. (위 동그라미는 사진이 깨져 잘못되었습니다. ^.^)
그럼 위 사진처럼 "함수 마법사"창을 열 수 있습니다.
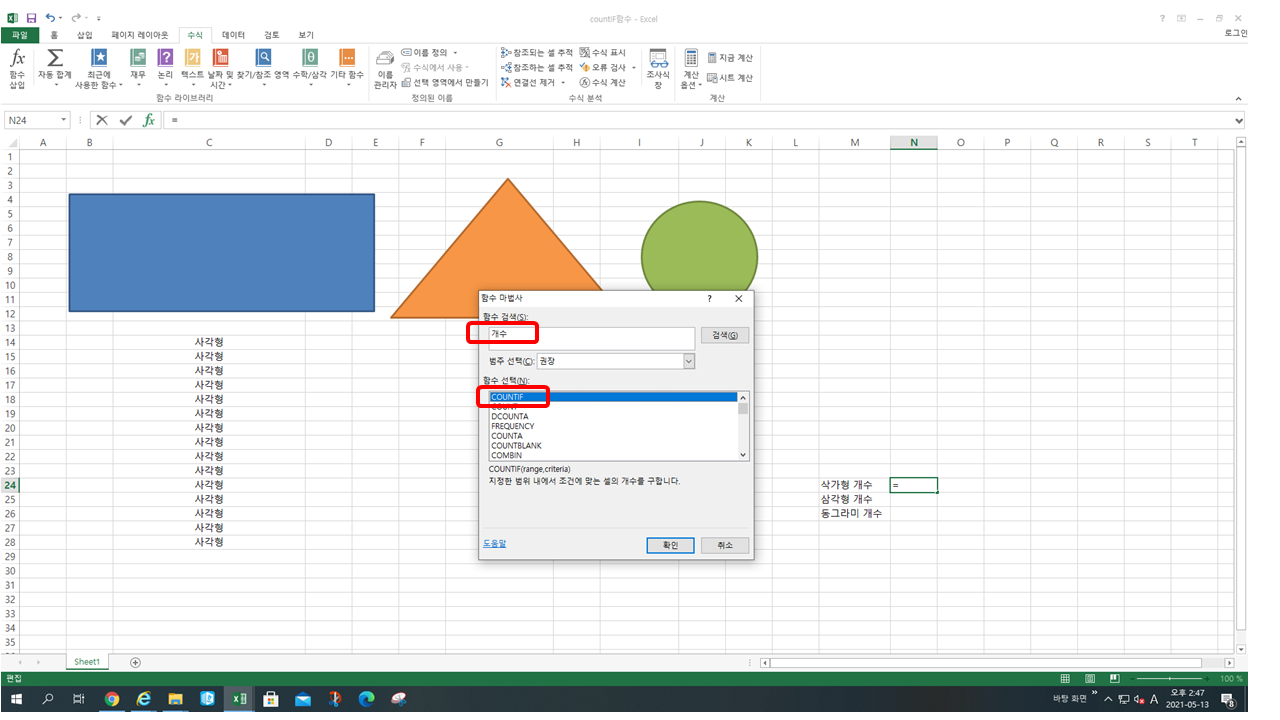
2. countIF함수 검색
그리고 'countIF함수'를 찾기 위해
함수 검색에 "개수"를 입력해 줍니다.
(만약 검색이 잘 안되시면 위에 보이는 "범주 선택"에서 "모두"를 선택하고 하시거나,
스크롤을 내려서 countIF함수를 찾으시면 됩니다.)
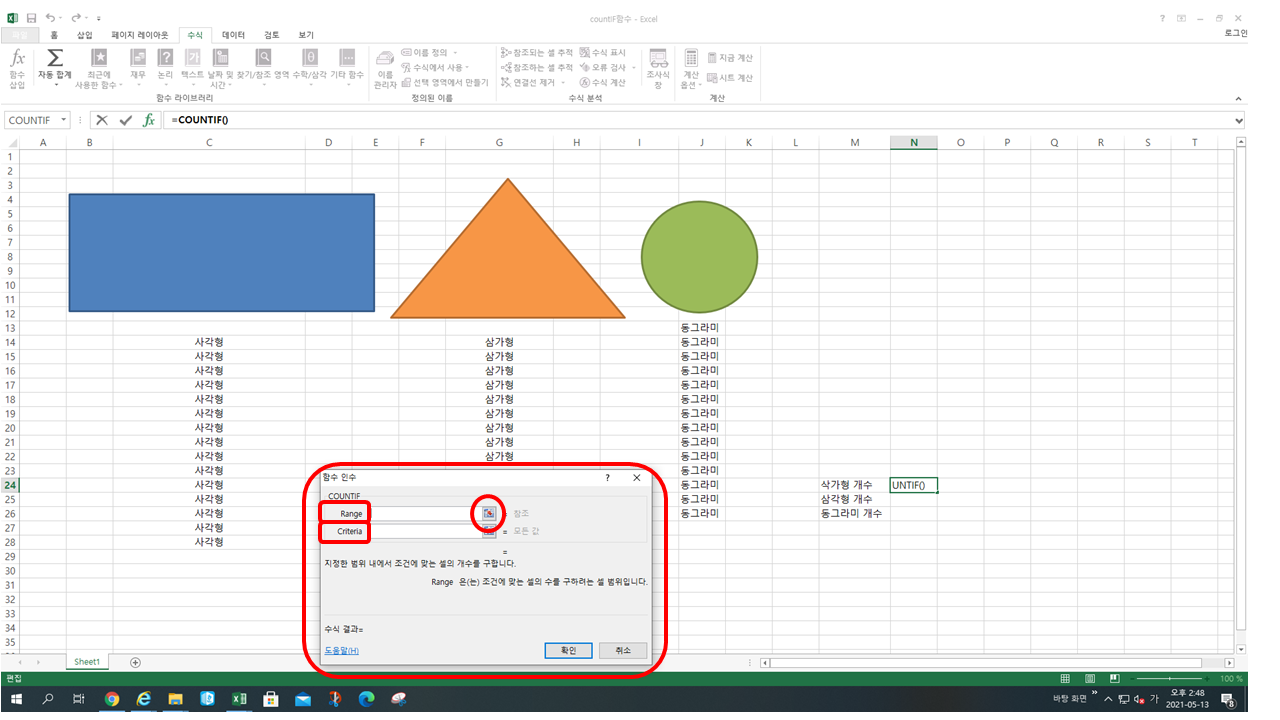
3. countIF함수를 실행하면
위와 같은 창이 열리게 됩니다.
countIF함수 창에 대해 간단히 설명하자면,
Range = 범위로, 어떤 범위에서 개수를 찾을 것인지 그 범위를 설정하는 칸.
Criteria = 기준, 즉 그 범위에서 어떤 값을 찾아서 개수를 셀 건지 설정하는 칸.
입니다.
그럼 먼저 범위를 설정하기 위해
Range옆의 아이콘을 클릭해줍니다.
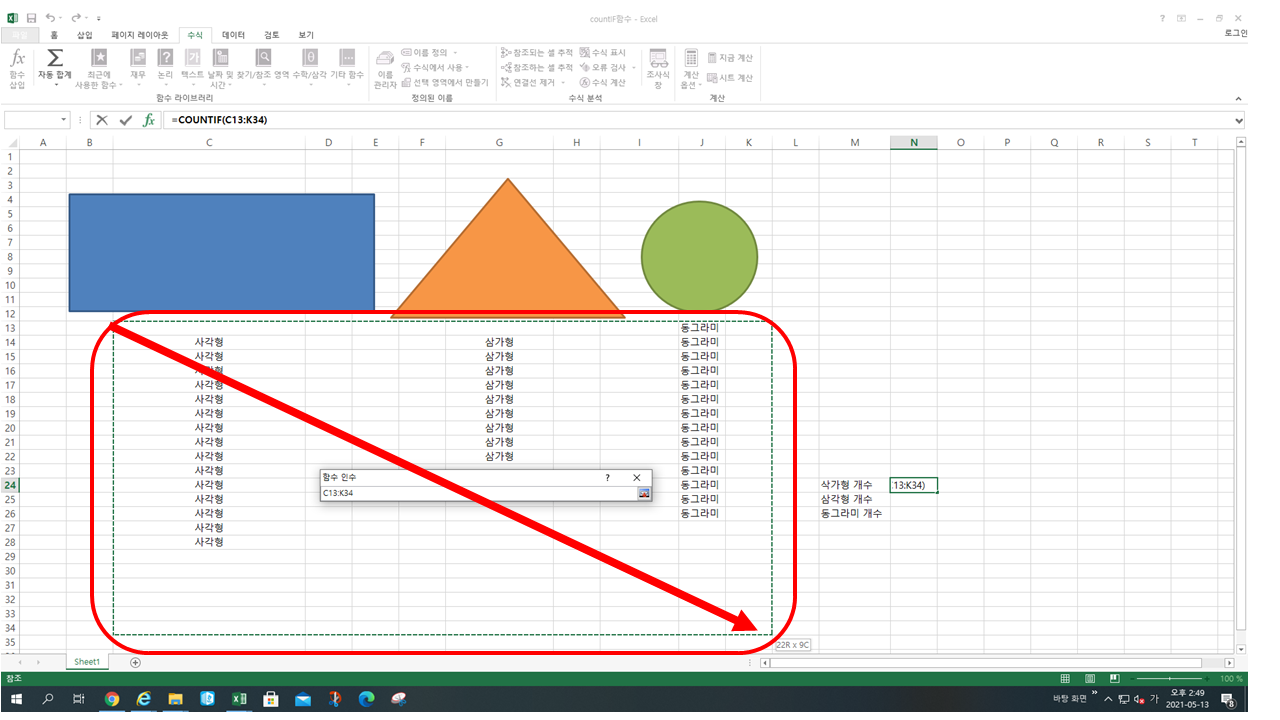
4. countIF함수 범위 설정
Range 아이콘을 클릭하면
countIF함수 창이 위처럼 작은 박스로 변환되고
그 상태에서 드래그를 통해 범위를 지정할 수 있습니다.
저는 '사각형', '삼가형', '동그라미'가 포함된
가로 세로줄을 크게 포함하는 구역을 범위로 드래그로 지정했습니다.
(드래그가 끝나면
다시 아이콘을 눌러주시면 됩니다.)

5. countIF함수 기준 설정
범위를 정하면
이제 위 사진처럼 Range 박스에 범위가 쓰여있는 것을 보실 수 있습니다.
범위를 설정했으니 이제 개수를 세는 기준이 되는 '특정 값'을 설정해야 합니다.
저는 위 범위에서 먼저
"사각형"의 개수를 세기 위해 박스에 "사각형"이라고 입력했습니다.
***추가사항))
혹시나 키보드를 입력하는 게 아니라
세고 싶은 특정 값이 특정 셀에 있는 경우에는
범위를 설정하는 것처럼 Criteria 아이콘을 누르시고 그 셀을 누르시면
그 셀과 같은 셀의 개수를 구하는 함수를 만드실 수 있습니다. ~~~~~~~~~~~~~ >.<
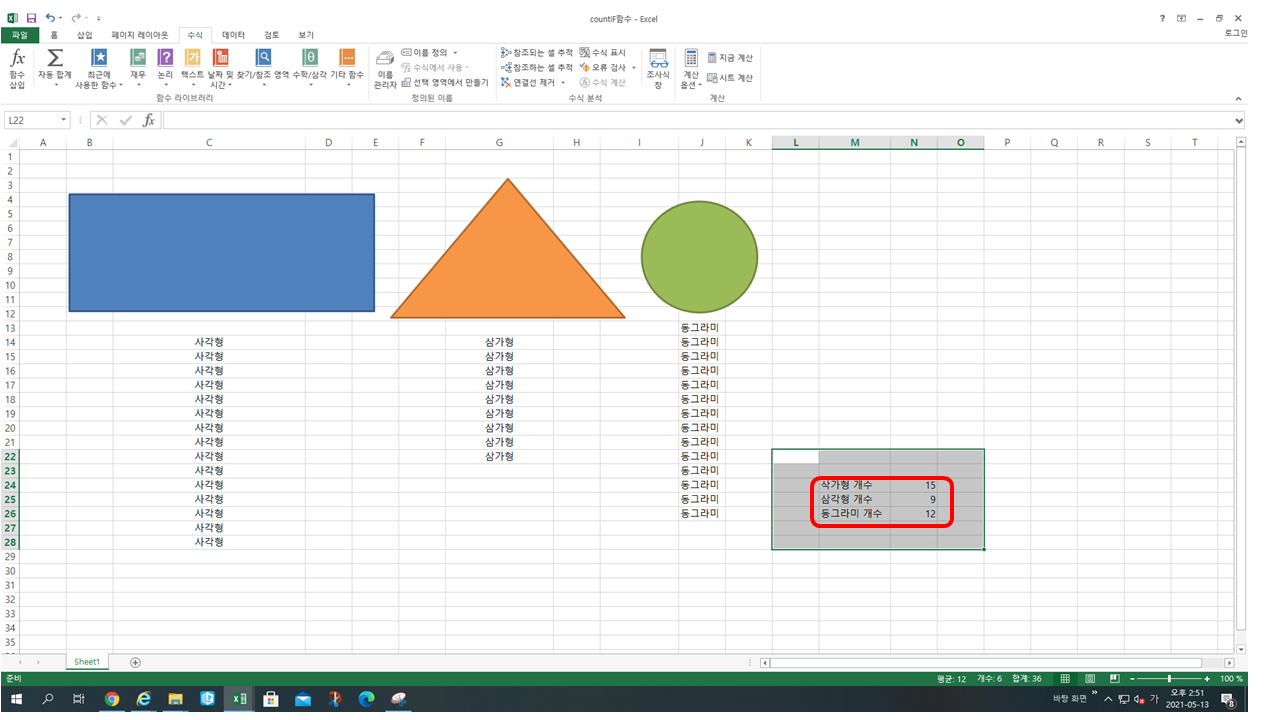
6. countIF함수
특정 값까지 입력하고 이제 확인을 누르시면
countIF의 모든 설정이 끝나고,
제가 드래그로 설정한 범위 안에서
기준이 되는 "사각형"의 개수를 센 다음 표시해줍니다.
오른쪽에 보면 사각형의 개수가 제대로 세어 '15'가 표시되신 것을 확인하실 수 있습니다.
같은 방법으로 "삼가형", "동그라미"를 해주시면
똑같은 범위 안의 각각의 "사각형", "삼가형", "동그라미"의 개수를 세어 표시할 수 있습니다. ~~~~~~~~~ >.<



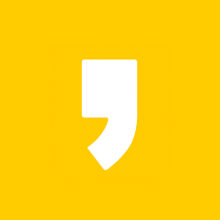




최근댓글